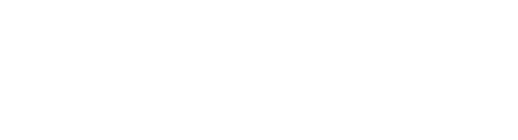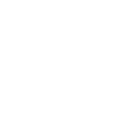Существует немало рассказов о том, как увеличить пропускную способность при модемном соединении, а также немало рецептов и разных программ, которые, по заверению их авторов, помогут вам выжать максимум из своего модема. Однако не все эти рецепты будут работать, а тем более принесут реальную пользу. Все зависит от качества линий телефонной связи, интенет-канала провайдера, самого модема и операционной системы. Задача пользователя состоит лишь в том, чтобы максимально сбалансировать все параметры и добиться наилучшего результата. Обычно это приходит со временем и после тщательной настройки оборудования и ОС. Во многом такие настройки индивидуальны для каждого конкретного пользователя. Тем не менее, есть несколько универсальных советов, которые помогут добиться столь желанного прироста скорости. Дело в том, что изначально оборудование и ОС настроены на некую среднюю величину – выставленные параметры стараются охватить как можно больше конфигураций, а потому заметно занижены, а некоторые и вовсе скрыты от глаз пользователя.
Ниже мне хотелось бы описать только те решения, что реально работают и позволяют повысить скорость загрузки веб-страниц и файлов из сети. Все названия и параметры приводятся с учетом английского интерфейса Windows (если у вас русская версия, то, думаю, сориентироваться не составит труда).
Итак, пойдем по порядку.
1. В первую очередь проверяем параметры, выставленные в COM-портах. Для этого заходим в Device Manager (Менеджер устройств), открываем свойства каждого COM-порта и выставляем следующее:
Bits per second – 115200
Data bits – 8
Parity – None
Stop Bits – 1
Flow Control – Hardware
2. Теперь идем в папку Network and Dialup Connections и открываем свойства нашего модемного интернет-соединения.
a) На закладке General открываем свойства модема и проставляем везде галочки, а также выбираем максимальную скорость модема.
b) На закладке Networking удаляем протоколы, которые мы не используем (если нет локальной сети, и мы не пользуемся защищенными протоколами вроде VPN, то можно оставить только один Internet Protocol (TCP/IP).
3. Модификация реестра. Здесь я приведу наиболее важные параметры и их объяснения. Чтобы их импортировать, создайте в блокноте новый файл, скопируйте туда напечатанное ниже и сохраните этот файл с расширением .reg, а затем импортируйте его в реестр.
===================НАЧАЛО ФАЙЛА=========================
Windows Registry Editor Version 5.00
; этот параметр определяет приоритет в работе с доменными именами
[HKEY_LOCAL_MACHINE\SYSTEM\CurrentControlSet\Services\Tcpip\ServiceProvider]
"DnsPriority"=dword:00000001
"HostsPriority"=dword:00000001
"LocalPriority"=dword:00000001
"NetbtPriority"=dword:00000001
; следующий параметр увеличивает объем памяти буфера TCP/IP, что позволяет за один раз передавать больше данных
[HKEY_LOCAL_MACHINE\SYSTEM\CurrentControlSet\Services\Tcpip\Parameters]
"ForwardBufferMemory"=dword:00024a00
"MaxForwardBufferMemory"=dword:00024a00
"MaxNumForwardPackets"=dword:0000024a
"NumForwardPackets"=dword:0000024a
; эти настройки запрещают кэшировать неудачные результаты поиска DNS, тем самым увеличивается производительность и сокращается время обработки запросов
[HKEY_LOCAL_MACHINE\SYSTEM\CurrentControlSet\Services\Dnscache\Parameters]
"NegativeCacheTime"=dword:00000000
"NegativeSOACacheTime"=dword:00000000
"NetFailureCacheTime"=dword:00000000
; увеличиваем число одновременных подключений до 20 (по умолчанию было 10)
[HKEY_CURRENT_USER\Software\Microsoft\Windows\CurrentVersion\Internet Settings]
"MaxConnectionsPerServer"=dword:00000020
"MaxConnectionsPer1_0Server"=dword:00000020
; увеличиваем скорость доступа к удаленным сетевым компьютерам
[-HKEY_LOCAL_MACHINE\SOFTWARE\Microsoft\Windows\CurrentVersion\Explorer\RemoteComputer\NameSpace\{D6277990-4C6A-11CF-8D87-00AA0060F5BF}]
[-HKEY_LOCAL_MACHINE\SOFTWARE\Microsoft\Windows\CurrentVersion\Explorer\RemoteComputer\NameSpace\{2227A280-3AEA-1069-A2DE-08002B30309D}]
====================КОНЕЦ ФАЙЛА==========================
Все это были настройки реестра, которые можно использовать независимо от конфигурации вашего оборудования.
Далее можно внести еще ряд дополнений, однако их значения вам придется подбирать самим. Приведу пример рабочих значений для MTU (максимальная единица передачи данных) равной 576 байт(распространенное значение, однако оно может различаться у разных провайдеров).
===================НАЧАЛО ФАЙЛА=========================
Windows Registry Editor Version 5.00
[HKEY_LOCAL_MACHINE\SYSTEM\CurrentControlSet\Services\Tcpip\Parameters]
"DefaultTTL"=dword:00000040
"EnablePMTUDiscovery"=dword:00000001
"NDICacheSize"=dword:00000010
"TcpWindowSize"=dword:00001024
====================КОНЕЦ ФАЙЛА==========================
Если у вас нет желания подбирать оптимальные значения вручную, можно воспользоваться одной из известных на рынке программ, например PGWare Throttle, которую будет достаточно один раз запустить, и она настроит все необходимые значения.
В итоге, после вышеописанных процедур вы ощутите увеличение скорости загрузки страниц и сокращение времени ожидания, то есть как раз то, к чему мы стремились.
И еще одно полезное дополнение: зайдите в свойства Internet Explorer’а, выберите закладку Privacy и нажмите на кнопку Advanced. Поставьте галочку рядом с опцией Override Automatic Cookie Handling, и выберите
First-party Cookies – Accept
Third-party Cookies – Block
Таким образом, вы избавитесь от жучков и некоторых недобросовестных cookie, которые загружаются вместе с веб-страницами, собирают информацию о посещенных вами сайтах и передают ее сторонним лицам.
Удачного путешествия по просторам сети!
Ниже мне хотелось бы описать только те решения, что реально работают и позволяют повысить скорость загрузки веб-страниц и файлов из сети. Все названия и параметры приводятся с учетом английского интерфейса Windows (если у вас русская версия, то, думаю, сориентироваться не составит труда).
Итак, пойдем по порядку.
1. В первую очередь проверяем параметры, выставленные в COM-портах. Для этого заходим в Device Manager (Менеджер устройств), открываем свойства каждого COM-порта и выставляем следующее:
Bits per second – 115200
Data bits – 8
Parity – None
Stop Bits – 1
Flow Control – Hardware
2. Теперь идем в папку Network and Dialup Connections и открываем свойства нашего модемного интернет-соединения.
a) На закладке General открываем свойства модема и проставляем везде галочки, а также выбираем максимальную скорость модема.
b) На закладке Networking удаляем протоколы, которые мы не используем (если нет локальной сети, и мы не пользуемся защищенными протоколами вроде VPN, то можно оставить только один Internet Protocol (TCP/IP).
3. Модификация реестра. Здесь я приведу наиболее важные параметры и их объяснения. Чтобы их импортировать, создайте в блокноте новый файл, скопируйте туда напечатанное ниже и сохраните этот файл с расширением .reg, а затем импортируйте его в реестр.
===================НАЧАЛО ФАЙЛА=========================
Windows Registry Editor Version 5.00
; этот параметр определяет приоритет в работе с доменными именами
[HKEY_LOCAL_MACHINE\SYSTEM\CurrentControlSet\Services\Tcpip\ServiceProvider]
"DnsPriority"=dword:00000001
"HostsPriority"=dword:00000001
"LocalPriority"=dword:00000001
"NetbtPriority"=dword:00000001
; следующий параметр увеличивает объем памяти буфера TCP/IP, что позволяет за один раз передавать больше данных
[HKEY_LOCAL_MACHINE\SYSTEM\CurrentControlSet\Services\Tcpip\Parameters]
"ForwardBufferMemory"=dword:00024a00
"MaxForwardBufferMemory"=dword:00024a00
"MaxNumForwardPackets"=dword:0000024a
"NumForwardPackets"=dword:0000024a
; эти настройки запрещают кэшировать неудачные результаты поиска DNS, тем самым увеличивается производительность и сокращается время обработки запросов
[HKEY_LOCAL_MACHINE\SYSTEM\CurrentControlSet\Services\Dnscache\Parameters]
"NegativeCacheTime"=dword:00000000
"NegativeSOACacheTime"=dword:00000000
"NetFailureCacheTime"=dword:00000000
; увеличиваем число одновременных подключений до 20 (по умолчанию было 10)
[HKEY_CURRENT_USER\Software\Microsoft\Windows\CurrentVersion\Internet Settings]
"MaxConnectionsPerServer"=dword:00000020
"MaxConnectionsPer1_0Server"=dword:00000020
; увеличиваем скорость доступа к удаленным сетевым компьютерам
[-HKEY_LOCAL_MACHINE\SOFTWARE\Microsoft\Windows\CurrentVersion\Explorer\RemoteComputer\NameSpace\{D6277990-4C6A-11CF-8D87-00AA0060F5BF}]
[-HKEY_LOCAL_MACHINE\SOFTWARE\Microsoft\Windows\CurrentVersion\Explorer\RemoteComputer\NameSpace\{2227A280-3AEA-1069-A2DE-08002B30309D}]
====================КОНЕЦ ФАЙЛА==========================
Все это были настройки реестра, которые можно использовать независимо от конфигурации вашего оборудования.
Далее можно внести еще ряд дополнений, однако их значения вам придется подбирать самим. Приведу пример рабочих значений для MTU (максимальная единица передачи данных) равной 576 байт(распространенное значение, однако оно может различаться у разных провайдеров).
===================НАЧАЛО ФАЙЛА=========================
Windows Registry Editor Version 5.00
[HKEY_LOCAL_MACHINE\SYSTEM\CurrentControlSet\Services\Tcpip\Parameters]
"DefaultTTL"=dword:00000040
"EnablePMTUDiscovery"=dword:00000001
"NDICacheSize"=dword:00000010
"TcpWindowSize"=dword:00001024
====================КОНЕЦ ФАЙЛА==========================
Если у вас нет желания подбирать оптимальные значения вручную, можно воспользоваться одной из известных на рынке программ, например PGWare Throttle, которую будет достаточно один раз запустить, и она настроит все необходимые значения.
В итоге, после вышеописанных процедур вы ощутите увеличение скорости загрузки страниц и сокращение времени ожидания, то есть как раз то, к чему мы стремились.
И еще одно полезное дополнение: зайдите в свойства Internet Explorer’а, выберите закладку Privacy и нажмите на кнопку Advanced. Поставьте галочку рядом с опцией Override Automatic Cookie Handling, и выберите
First-party Cookies – Accept
Third-party Cookies – Block
Таким образом, вы избавитесь от жучков и некоторых недобросовестных cookie, которые загружаются вместе с веб-страницами, собирают информацию о посещенных вами сайтах и передают ее сторонним лицам.
Удачного путешествия по просторам сети!
Последнее редактирование модератором: