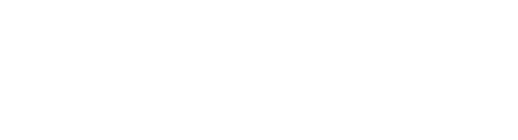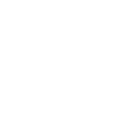Во-первых, следует отметить существенное ускорение загрузки новой версии в сравнении с Acrobat Reader 6, что становится важной причиной для проведения обновления. Однако установка нового "читателя" компании Adobe связана с использованием нескольких трюков, о которых и хочется сообщить:
1. На веб-странице www.adobe.com/products/acrobat/readstep1.html вводим название ОС и скорость подключения к Интернету.
2. Автоматически переходим на вторую страницу. Если выбраны параметры по умолчанию, то предполагается массивная загрузка объемом 26,8 МБ, связанная с получением полной версии, включая панель поиска Yahoo и Adobe Photoshop Album. Чтобы отменить загрузку этого не вполне нужного ПО, следует сбросить три первых флажка. Объем загрузки сразу сокращается до 12,6 МБ. Кроме того, можно установить флажок Do not use the Adobe Download Manager (не использовать менеджер загрузки Adobe), который добавляет ненужную операцию в процесс загрузки.
3. После завершения загрузки и установки Acrobat Reader обнаруживается небольшой баннер в правом верхнем углу панели. Чтобы убрать баннер, выполните Start (Пуск)/All Programs (Программы)/Adobe Reader, затем перейдите в окно Edit/Preferences/Startup и сбросьте флажок Show messages and automatically update (Показывать сообщения и автоматические обновления).
4. Кроме прочего, Acrobat Reader запускается при загрузке системы, что увеличивает время загрузки и сокращает доступную память, когда Acrobat Reader не нужен. Чтобы отменить автоматический запуск программы, выполните Start (Пуск)/All Programs (Программы)/Startup (Автозагрузка) и удалите пункт Adobe Reader Speed Launch.
5. Некоторые пользователи, применяющие браузер FireFox, обнаружили проблемы с надстройкой Java после установки Adobe Reader 7, что не позволяет запустить браузер. В этом случае рекомендуется изменить имя папки Java (c:\program files\java) - после перезагрузки браузер запуститься без проблем. Затем на любом из сайтов по тематике Java (например, www.upshot.com/login/javatest/logo/javavmtest.html ) следует заимствовать надстройку Java, когда она будет запрошена браузером. После повторной установки надстройки можно удалить переименованную папку старой надстройки Java.
1. На веб-странице www.adobe.com/products/acrobat/readstep1.html вводим название ОС и скорость подключения к Интернету.
2. Автоматически переходим на вторую страницу. Если выбраны параметры по умолчанию, то предполагается массивная загрузка объемом 26,8 МБ, связанная с получением полной версии, включая панель поиска Yahoo и Adobe Photoshop Album. Чтобы отменить загрузку этого не вполне нужного ПО, следует сбросить три первых флажка. Объем загрузки сразу сокращается до 12,6 МБ. Кроме того, можно установить флажок Do not use the Adobe Download Manager (не использовать менеджер загрузки Adobe), который добавляет ненужную операцию в процесс загрузки.
3. После завершения загрузки и установки Acrobat Reader обнаруживается небольшой баннер в правом верхнем углу панели. Чтобы убрать баннер, выполните Start (Пуск)/All Programs (Программы)/Adobe Reader, затем перейдите в окно Edit/Preferences/Startup и сбросьте флажок Show messages and automatically update (Показывать сообщения и автоматические обновления).
4. Кроме прочего, Acrobat Reader запускается при загрузке системы, что увеличивает время загрузки и сокращает доступную память, когда Acrobat Reader не нужен. Чтобы отменить автоматический запуск программы, выполните Start (Пуск)/All Programs (Программы)/Startup (Автозагрузка) и удалите пункт Adobe Reader Speed Launch.
5. Некоторые пользователи, применяющие браузер FireFox, обнаружили проблемы с надстройкой Java после установки Adobe Reader 7, что не позволяет запустить браузер. В этом случае рекомендуется изменить имя папки Java (c:\program files\java) - после перезагрузки браузер запуститься без проблем. Затем на любом из сайтов по тематике Java (например, www.upshot.com/login/javatest/logo/javavmtest.html ) следует заимствовать надстройку Java, когда она будет запрошена браузером. После повторной установки надстройки можно удалить переименованную папку старой надстройки Java.