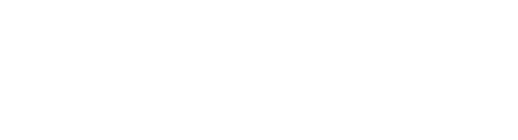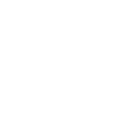С ростом коллекции фильмов и музыки неизбежно возникает вопрос, как проще и лучше всего отслеживать все ее изменения.
Для этих целей в сети можно найти множество программ – менеджеров, и каждый пользователь выбирает ту, которая ему по душе.
Такая программа, по моему мнению, должна удовлетворять следующим основным требованиям:
- быть как можно проще в работе;
- иметь понятный интерфейс с поддержкой нескольких языков, в частности, русского;
- поддерживать файлы различных форматов;
- уметь автоматически, или вручную, создавать короткие описания и/или уменьшенные изображения для быстрого просмотра;
- экспортировать/импортировать данные в/из Microsoft Excel;
- активно работать с российскими и западными ресурсами сети;
- обеспечивать легкий поиск и фильтрацию;
- вести учет выданных и возвращенных дисков;
- создавать базу данных, легко переносимую на другой компьютер;
- выполнять сканирование жесткого диска на наличие фильмов и музыки;
- создавать статистические отчеты.
В той, или иной мере этим требованиям отвечают многие программы, например, Where Is It? - Professional, eXtreme Movie Manager Professional Edition, VideoCat, All My Movies.


Предварительный анализ перечисленных программ показал, что по многим причинам предпочтение следует отдать All My Movies, поэтому как один из возможных вариантов рассмотрим ее v. 3.7, которую можно скачать с форума.
1. Начинаем каталогизацию своей коллекции с создания новой базы.
Запустив установленную программу, выбираем База данных / Новая :
2. Указываем в открывшемся окне название новой базы данных, например, Collection_2 и нажимаем Сохранить (Save).
3. Выбираем Установки через меню Инструменты / Установки:

4. Открываем каждую вкладку и уточняем при необходимости нужные установки.
5. Нажимаем на панели инструментов иконку

и начинаем добавлять в базу данных описание нового фильма:

Выбираем один из двух способов описания:
- ручной с заполнением полей информацией с обложки диска;
- автоматический, при котором информация загружается с определенного сервера сети.
Для примера рассмотрим автоматический способ.
Подключаемся к Интернету.
Указываем в поле Ориг. назв. название фильма, например, Мама, не горюй 2.
6. Нажимаем кнопочку «со стрелкой вниз»

и выбираем сервер для поиска нужной информации о фильме, например, в нашем случае - KinoPoisk.ru (Russian) , или IMDb.com (English) – для зарубежных фильмов.
После опроса сервера и нахождения нужного названия основные поля заполняются автоматически, остальные по желанию – вручную:

7. Переходим на закладки Носитель и Дополнительно, если фильм сохранен на жестком диске,

и указываем в поле Локальн. путь его расположение.
Открываем вкладку Дополнительно, чтобы удостовериться, правильно ли заданы технические параметры фильма.
Если фильм хранится в коллекции на CD/DVD, то в окне п.6 сразу нажимаем кнопки OK, или Следующий фильм.
В обоих случаях информация о фильме автоматически заносится в базу.
После добавления аналогичным образом в базу следующего фильма, например, Бумер 2, в ней будут представлены в алфавитном порядке 2 фильма.
8. Переключаем названия в окне слева, чтобы увидеть информацию о каждом фильме:

9. Отмечаем одолженные кому-либо фильмы.
Воспользуемся одной из двух предоставляемых программой возможностей:
- кликаем левой кнопкой мыши по пустому прямоугольнику слева от названия фильма

Открывается следующее окно:

Вводим в поле имя должника, например, Валерий, или выбираем его прокруткой из списка, если должник был ранее в него внесен.
- выбираем при желании другую возможность - меню Фильм / Отдать/Вернуть.
Открывается показанное выше окно.
10. Нажимаем кнопку OK после ввода имени должника.
Имя должника, дата и время, когда фильм был одолжен, автоматически появляются в окне информации:

11. Отмечаем возврат фильма, кликнув левой кнопкой мыши по «треугольнику с восклицательным знаком» слева от названия фильма, или воспользовавшись меню Фильм / Отдать/Вернуть.
Открывается следующее окно:

Нажимаем кнопку Yes.
Все, связанное с должником, автоматически исчезает из окна информации о фильме.
12. Экспортируем / Импортируем при необходимости данные в/из Microsoft Excel через меню Инструменты / Экспорт в Microsoft Excel, или Инструменты / Импорт из Excel:

13. Нажимаем кнопку Экспорт!, или OK , соответственно, для создания документа Excel /импорта в базу данных программы.
14. Просматриваем при необходимости общие сведения о базе данных и должниках через меню Инструменты / Статистика:

Программа позволяет через команды меню выполнять ряд дополнительных действий, в частности:
- добавлять готовую, или отсканировать новую обложку - Фильм / Добавить обложку, или Фильм / Получить обложку с TWAIN (сканер);
- экспортировать данные в текстовый файл, или HTML – Инструменты / Экспорт в текст, или Инструменты / Экспорт в HTML, причем в последнем случае данные могут быть представлены в виде HTML-таблицы в соответствии с выбранным шаблоном;
- осуществлять поиск фильма, или музыки – Инструменты / Поиск фильма.
Автор не ставил перед собой задачу более подробно рассмотреть все возможности программы.
Пробуйте, экспериментируйте, разбирайтесь!
Автор с благодарностью воспримет замечания, предложения и конструктивную критику.
Для этих целей в сети можно найти множество программ – менеджеров, и каждый пользователь выбирает ту, которая ему по душе.
Такая программа, по моему мнению, должна удовлетворять следующим основным требованиям:
- быть как можно проще в работе;
- иметь понятный интерфейс с поддержкой нескольких языков, в частности, русского;
- поддерживать файлы различных форматов;
- уметь автоматически, или вручную, создавать короткие описания и/или уменьшенные изображения для быстрого просмотра;
- экспортировать/импортировать данные в/из Microsoft Excel;
- активно работать с российскими и западными ресурсами сети;
- обеспечивать легкий поиск и фильтрацию;
- вести учет выданных и возвращенных дисков;
- создавать базу данных, легко переносимую на другой компьютер;
- выполнять сканирование жесткого диска на наличие фильмов и музыки;
- создавать статистические отчеты.
В той, или иной мере этим требованиям отвечают многие программы, например, Where Is It? - Professional, eXtreme Movie Manager Professional Edition, VideoCat, All My Movies.


Предварительный анализ перечисленных программ показал, что по многим причинам предпочтение следует отдать All My Movies, поэтому как один из возможных вариантов рассмотрим ее v. 3.7, которую можно скачать с форума.
1. Начинаем каталогизацию своей коллекции с создания новой базы.
Запустив установленную программу, выбираем База данных / Новая :
2. Указываем в открывшемся окне название новой базы данных, например, Collection_2 и нажимаем Сохранить (Save).
3. Выбираем Установки через меню Инструменты / Установки:

4. Открываем каждую вкладку и уточняем при необходимости нужные установки.
5. Нажимаем на панели инструментов иконку

и начинаем добавлять в базу данных описание нового фильма:

Выбираем один из двух способов описания:
- ручной с заполнением полей информацией с обложки диска;
- автоматический, при котором информация загружается с определенного сервера сети.
Для примера рассмотрим автоматический способ.
Подключаемся к Интернету.
Указываем в поле Ориг. назв. название фильма, например, Мама, не горюй 2.
6. Нажимаем кнопочку «со стрелкой вниз»

и выбираем сервер для поиска нужной информации о фильме, например, в нашем случае - KinoPoisk.ru (Russian) , или IMDb.com (English) – для зарубежных фильмов.
После опроса сервера и нахождения нужного названия основные поля заполняются автоматически, остальные по желанию – вручную:

7. Переходим на закладки Носитель и Дополнительно, если фильм сохранен на жестком диске,

и указываем в поле Локальн. путь его расположение.
Открываем вкладку Дополнительно, чтобы удостовериться, правильно ли заданы технические параметры фильма.
Если фильм хранится в коллекции на CD/DVD, то в окне п.6 сразу нажимаем кнопки OK, или Следующий фильм.
В обоих случаях информация о фильме автоматически заносится в базу.
После добавления аналогичным образом в базу следующего фильма, например, Бумер 2, в ней будут представлены в алфавитном порядке 2 фильма.
8. Переключаем названия в окне слева, чтобы увидеть информацию о каждом фильме:

9. Отмечаем одолженные кому-либо фильмы.
Воспользуемся одной из двух предоставляемых программой возможностей:
- кликаем левой кнопкой мыши по пустому прямоугольнику слева от названия фильма

Открывается следующее окно:

Вводим в поле имя должника, например, Валерий, или выбираем его прокруткой из списка, если должник был ранее в него внесен.
- выбираем при желании другую возможность - меню Фильм / Отдать/Вернуть.
Открывается показанное выше окно.
10. Нажимаем кнопку OK после ввода имени должника.
Имя должника, дата и время, когда фильм был одолжен, автоматически появляются в окне информации:

11. Отмечаем возврат фильма, кликнув левой кнопкой мыши по «треугольнику с восклицательным знаком» слева от названия фильма, или воспользовавшись меню Фильм / Отдать/Вернуть.
Открывается следующее окно:

Нажимаем кнопку Yes.
Все, связанное с должником, автоматически исчезает из окна информации о фильме.
12. Экспортируем / Импортируем при необходимости данные в/из Microsoft Excel через меню Инструменты / Экспорт в Microsoft Excel, или Инструменты / Импорт из Excel:

13. Нажимаем кнопку Экспорт!, или OK , соответственно, для создания документа Excel /импорта в базу данных программы.
14. Просматриваем при необходимости общие сведения о базе данных и должниках через меню Инструменты / Статистика:

Программа позволяет через команды меню выполнять ряд дополнительных действий, в частности:
- добавлять готовую, или отсканировать новую обложку - Фильм / Добавить обложку, или Фильм / Получить обложку с TWAIN (сканер);
- экспортировать данные в текстовый файл, или HTML – Инструменты / Экспорт в текст, или Инструменты / Экспорт в HTML, причем в последнем случае данные могут быть представлены в виде HTML-таблицы в соответствии с выбранным шаблоном;
- осуществлять поиск фильма, или музыки – Инструменты / Поиск фильма.
Автор не ставил перед собой задачу более подробно рассмотреть все возможности программы.
Пробуйте, экспериментируйте, разбирайтесь!
Автор с благодарностью воспримет замечания, предложения и конструктивную критику.
Последнее редактирование модератором: