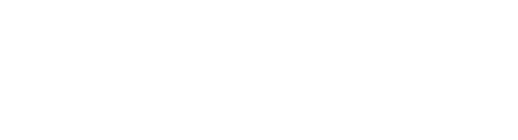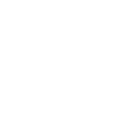Эта статья и критические отзывы о ней побудили выложить этот материалец...
Как цель нижеописанных манипуляций преследуется желание избавить свежепоставленную Windows XP Pro Russian от совершенно ненужных для домашнего пользователя навесков. Итак, подразумевается, что целевой компьютер - обычная домашняя машина, не имеющая дополнительных периферийных устройств типа сканнеров, принтеров etc - за исключением стандартного модема для выхода в Интернет. (Впрочем, никто не ограничивает свободы творчества - если вам необходима работа локального принтера, а по ходу изложения рекомендуется остановить службу "Диспетчера очереди печати", попробуйте сделать самостоятельные выводы и трактовать сказанное по-своему.)
Ко всему прочему подразумевается, что standalone компьютеру нет никакой нужды в дополнительных сетевых службах и протоколах (Remote Desktop, NetBIOS и пр.).
Основными инструментами воздействия будем считать:
1) Окно "Администрирование" (Пуск -> Настройка -> Панель управления -> Администрирование).
2) Приложение msconfig (Пуск -> Выполнить -> msconfig)
3) Панель "Свойства системы" (Пуск -> Настройка -> Система) и "Диспетчер устройств" (Вкладка "Оборудование" Свойств система -> Диспетчер устройств).
4) Редактор реестра (Пуск -> Выполнить -> regedit) - обращаться аккуратно!
Кое-что может быть сделано с помощью панели "Управления компьютера" окна "Администрирование", но об этом по ходу изложения.
Часть I. Разогреваемся...
Обозрев критическим взглядом посыпанные блестками и разноцветными конфетти наружности XP, я пришел к выводу, что look & feel Windows 2000 мне куда милей, а потому первым делом бросился на искоренение всех красивостей интерфейса. Возвращаем классический стиль меню "Пуск": щелчок правой кнопкой мыши по таскбару (это такая синенькая фиговина, на которой кнопка "Пуск" и располагается , "Свойства", вкладка "Кнопка "Пуск", выбираем "Классическое меню "Пуск", "ОК".
, "Свойства", вкладка "Кнопка "Пуск", выбираем "Классическое меню "Пуск", "ОК".
Щелчок правой кнопкой мыши по пустому месту экрана, пункт меню "Свойства", вкладка "Оформление". Выбираем "Классический стиль" окон и кнопок. Нажатием кнопки "Эффекты" извлекаем окно, где изменяем метод сглаживания экранных шрифтов на "ClearType" - после этого все буковки будут выглядеть более презентабельно (пожалуй, это единственное украшательство, которое я позволил себе оставить - но оно того стоит).
Нажатиями кнопок "ОК" возвращаемся к "Свойствам Экрана", во вкладке "Рабочий стол" изменяем "Фоновой рисунок" на "(нет)".
Щелкаем по значку "Мой компьютер" (если он отсутствует, значит, стиль кнопки "Пуск" не изменен). В меню "Сервис" выбираем "Свойства папки". В открывшемся окне выбираем "Использовать обычные папки "Windows" - это избавит нас от лишних украшательств, которые замедляют процесс навигации. Переходим во вкладку "Вид". Ставим галочку в пункте "Не кэшировать эскизы" - иначе при просмотре папок с графическими файлами Windows будет замусоривать ее миниатюрными копиями картинок, галочка в пункте "Отображать "Панель управления" в папке "Мой компьютер"; убираем галочки в пунктах "Помнить параметры отображения каждой папки" (опционально) и "Скрывать защищенные системные файлы"; выбираем опцию "Показывать скрытые файлы и папки". Подтвердив изменения кнопкой "ОК", в меню "Вид" поменяем способ отображения значков на приемлемый для себя - я выбрал пункт "Значки".
Перейдем во вкладку "Дополнительно" панели "Свойства системы" (пункт 3), в рамке "Быстродействие" щелкаем на кнопку "Параметры". В открывшемся окне выбираем пункт "Особые эффекты" и убираем все галочки (за исключением избранных - я оставил "Отображать содержимое окна при перетаскивании", "Отображение прозрачного прямоугольника выделения" и "Сглаживать неровности экранных шрифтов" - таким образом, мы убираем выплывающие менюшки, совершенно ненужные тени (быстродействия вашей машине они однозначно не прибавят) и прочие украшательства. Жмем "ОК", переходим во вкладку "Восстановление" - там ставим галочку "Отключить восстановление системы на всех дисках".
Пару слов о том, что это восстановление из себя представляет. На самом деле идея хорошая - Windows хранит резервные копии системных файлов и неустанно следит, чтобы никакое приложение не нарушило их покой. Всему есть своя цена - в частности, таковой является объем дискового пространства. Так что в каталоге WINDOWS\system32\dllcache будут болтаться около 300 Мб практически бесполезных библиотек. (Их, соответственно, можно будет убить.)
/*А я лично оставил восстановление системы на диске С:\ - системном диске- мало ли… /*И ни разу ещё не пожалел…
Что дальше? Во вкладке "Удаленное использование" убираем все имеющиеся галочки (во избежание, так сказать).
Завершаем работу с панелью "Свойства системы" нажатием "ОК". В "Панели управления" щелкаем по иконке "Учетные записи пользователей". В появившемся окне выбираем пункт "Изменение входа пользователей в систему", убираем имеющиеся галочки (в частности, "Использовать страницу приветствия"). Далее, перед нами стоит задача убрать всех ненужных пользователей (кроме себя, Гостя и Администратора) - щелчок по значку пользователя, "Удаление учетной записи".
Часть II. Службы
В панели "Администрирование" щелкаем по значку службы. Долго и вдумчиво смотрим на открывшееся великолепие. Да, и вся эта дребедень болтается (как минимум та дребедень, что помечена "Работает") в памяти вашей машины. Нужно что-то срочно делать.
Деятельность осуществляется путем щелчка на соответствующей строчке и изменения типа запуска. Изменения подтверждаются кнопкой "ОК". Надо ли говорить, что данный процесс подразумевает некоторую степень риска, а потому желательно иметь хотя бы общее представление о том, что мы собираемся сделать.
Но надо помнить мудрость предков: «Кабы знал, где упал, тут соломки подостлал.» Для этого запускаем Regedit, открываем ветвь реестра HKLM\SYSTEM\CurrentControlSet\Servises\ и выбираем в меню Файл (File) пункт Экспорт… (Export Registry Key). Если после ваших действий что-то пошло не так, помните: ВАС ПРЕДУПРЕЖДАЛИ! Тогда вам надо загрузится в защищённом режиме, дважды кликнуть сохранённую ветвь реестра и согласится, что информация будет добавлена в реестр. Потом - перезагрузка, анализ своей ошибки и настройка служб по-новой.
СЛУЖБЫ. ОПИСАНИЕ.
DHCP-клиент. Это такая гадость, которая позволяет компьютеру автоматически получать необходимые сетевые настройки (сетевой адрес, шлюз, адреса серверов имен) с DHCP-сервера. Теоретически должен быть нужон для подключения через удалённый доступ. Но W2k превосходно работала и с отключенной службой DHCP-клиента. XP также отнеслась к его отсутствию более чем спокойно. Ко всему прочему клиент зависим от NetBIOS over TCP/IP, который мы отключаем в дальнейшем. В принципе, для случая каких-то провайдеров может возникнуть необходимость её активизировать - но тогда придется поднять ряд сопутствующих служб - NetBIOS over TCP/IP (служба и драйвер) и "Рабочую станцию".
DNS-клиент. Должон кэшировать ответы на DNS запросы, но, похоже, это имеет отношение только к сервисам Active Directory. Отключено.
MS Software Shadow Copy Provider, Теневое копирование тома. Управление теневыми копиями, полученными при теневом копировании. Есть смутное подозрение, будто бы это что-то вроде синхронизации данных на нескольких ЗУ в бэкграунде. Отключено.
NetMeeting Remote Desktop Sharing. Если вы не пользуетесь специфическими возможностями MS Netmeeting, то оно не нужно. Отключено.
Plug and Play. Магическое словосочетание... Символ современных технологий. Куда же мы без него. Тип запуска - Авто.
QoS RSVP. Поддержка специфических расширений IP протокола. Нафиг нужно. Отключено.
Telnet. Сервер удаленного управления через командную строку. Отключено.
Windows Audio. MS стращает, что без него со звуком плохо будет. Авто.
Windows Installer. Служба, ответственная за установку .msi пакетов. Пригодится. Запуск вручную.
Автоматическое обновление. А это чтобы без нашего ведома в инет лазило и тянуло, что MS предложит. Отключено.
Адаптер производительности WMI. Похоже, имеет отношение к т.н. Perfomance Counters - системе предоставления информации о загрузке памяти, ресурсов, различных устройств и пр. Необходимо лишь для специфического софта. (Типа MB Monitor и виндовых мониторов системы.) Спокойно можно прожить и без оного. Отключено.
Беспроводная настройка. Автоматическая настройка беспроводных сетей. За полной бесполезностью отключено.
Брандмауер Интернета. Сразу скажу, что MS забесплатно в свои продукты никогда ничего путевого не интегрировала. Если сильно хочется иметь что-то файервольное, поставьте лучше OutPost. Отключено.
Веб-клиент. Описание туманно и невнятно. Что-то для веб паблишинга, наверное. Полезных функций не усмотрено. Отключено.
Вторичный вход в систему. А запутали-то как... В W2k называется RunAs. Позволяет запускать специфические процессы с правами другой учетной записи. В целом не слишком полезно. Отключено.
Диспетчер авто-подключений удаленного доступа. Это когда открываете сохраненную страничку, которая содержит баннер, и винда сразу хочет вылезти в Интернет, чтобы этот баннер показать. За особой вредностью отключено.
Диспетчер логических дисков. Контроль за внезапным появлением новых логических дисков. Может понадобиться для нормальной работы консоли администратора дисков. Кроме того, при подключении дополнительного винчестера в систему с отключенным диспетчером будет наблюдаться несколько неадекватная реакция - впрочем, как показывает опыт, ничего страшного. Но лучше автоматом.
Диспетчер отгрузки. Грят, что-то связанное с передачей файлов между клиентами и серверами. Название отпугивает, но эксперименты показали, что ничего особо опасного не представляет. Отключено.
Диспетчер очереди печати. Поскольку принтера не имею, отключено. Отключение диспетчера в W2k не давало поставить сервис-пак. (???!!!) Приходилось его стартовать. С XP возможности проверить не было.
Диспетчер подключений удаленного доступа. Эт нужно. Вручную.
Диспетчер сеанса справки для удаленного рабочего стола. Отключено - чтобы удаленно не помогли.
Диспетчер сетевого DDE, Служба сетевого DDE. Dynamic Data Exchange - если это кому-то что-нибудь говорит. Звучит солидно, но в целом бесполезно - за исключением некоторых приложений навроде "Сервера папки обмена". Отключено.
Диспетчер учетных записей безопасности. Участвует в хранении информации о безопасности для локальных пользователей. Нужно для IIS. Отключено.
Доступ к HID-устройствам. Human Interface Device. Хотя к таковым Windows отнесла и USB мышь, служба находится в отключенном состоянии. Мышь, впрочем, своих функций при этом исполнять не перестала.
Журнал событий. Служба, ведущая протоколирование системных событий. Авто.
Журналы и оповещения производительности. Уже ранее упоминавшийся Perfomance Counters стаф. Отключено.
Защищенное хранилище. Гадость, сохраняющая локальные и Интернет пароли. Отключено как потенциально вредное.
Инструментарий управления Windows. Физическое воплощение - панель "Управление компьютером" в "Администрировании". Вручную.
Источник бесперебойного питания. Потому как такового не имеется, а даже если и имеется, то вряд ли кто станет занимать последовательный порт шнуром от него, то отключено.
Клиент отслеживания изменившихся связей. Отслеживает перемещения файлов в пределах локального компьютера или через сеть. Мобуть автоматически ярлыки корректирует или что-то в этом духе. Отключено.
Координатор распределенных транзакций. Поддержка транзакций, охватывающих множественные ресурсы. Судя по всему, имеет отношение к функционированию ODBC. Вручную.
Локатор удаленного вызова процедур (RPC). Remote Procedures Call. По-хорошему для большинства повседневных задач штука довольно бесполезная, но слишком большое количество служб завязано на этот самый RPC. Вручную. Тем не менее, в моей конфигурации эта служба не стартует, т.к. зависима от "Рабочей станции".
Маршрутизация и удаленный доступ. Для клиентской машины вещь совсем ненужная. Отключена.
Модуль поддержки NetBIOS через TCP/IP. Название достаточно красноречивое. Обеспечивает работу SMB протокола. Отключено.
Модуль поддержки смарт-карт, Смарт-карты. Оно вам надо? Отключено.
Обозреватель сети. Сервис, отслеживающий анонсы других машин в локальной сети. Результат его работы можно наблюдать в окошке "Сетевое окружение". Отключено, потому как зависимо от NetBIOS'а.
Оповещатель. Посылает информацию о всяких системных событиях избранному кругу лиц. Отключено.
Определение оборудования оболочки. Что-то связанное с PNP? Как минимум, обеспечивает автоматическое подключение memory cards. По некоторым упоминаниям, мешает выполнению chkdsk на подмонтированных томах. Отключено.
Планировщик заданий. Старый добрый Scheduler. Позволяет выполнять запланированные задания в определенное время. Отключен.
Поставщик поддержки безопасности NT LM. Аутентификация на серверах NT и доступ к ресурсам домена. Отключено.
Рабочая станция. Теоретически эта гадость должна функционировать как SMB-клиент, но число зависимых служб заставляет усомниться. Наверное, я очень неправ, поскольку от данной службы зависит локатор RPC, но все же она отключена.
Расширения драйверов WMI. Из оперы инструментария управления Windows. Вручную.
Сервер. А вот эта гадость позволяет расшаривать файлы, принтеры и пр. SMB-сервер. Отключено.
Сервер папки обмена. Дает ознакомиться с содержимым вашей папки обмена удаленным пользователям. Отключено.
Серийный номер переносного медиа-устройства. Не совсем понятно, на кой ляд винде сдался номер вашего переносного MP3 плеера, но ей этого в любом случае знать не нужно. Отключено.
Сетевой вход в систему. Сервис поддержки доменной системы аутентификации. Отключено.
Сетевые подключения. Без данной службы службой RAS воспользоваться не получится. Авто.
Система событий COM+, Системное приложение COM+. Это из оперы компонентно-обектной модели, на базе которой работает инструментарий управления Windows. Под W2k отключалось без особых последствий. Здесь же я предпочел воздержаться. Вручную.
Служба COM записи компакт-дисков IMAPI. Вам Nero мало? Отключено. Правда, в журнале событий после каждого запуска системы остаются красные отметки, но это исправимо: Администрирование -> Службы компонентов -> Корень консоли -> Службы компонентов -> Компьютеры -> Мой компьютер -> Настройка DCOM -> Microsoft IMAPI. Далее "Свойства", вкладка "Расположение", убираем галочку "Запустить приложение на данном компьютере".
Отключено. Правда, в журнале событий после каждого запуска системы остаются красные отметки, но это исправимо: Администрирование -> Службы компонентов -> Корень консоли -> Службы компонентов -> Компьютеры -> Мой компьютер -> Настройка DCOM -> Microsoft IMAPI. Далее "Свойства", вкладка "Расположение", убираем галочку "Запустить приложение на данном компьютере".
Служба администрирования диспетчера логических дисков. Вручную.
Служба восстановления системы. Уже отключена - мы сделали это, проставив соответствующую галочку в "Свойствах системы".
Служба времени Windows. Синхронизирует часы с интернет-серверами. Не настолько необходимая функция, чтобы выделять этому делу свой кусок памяти. Отключено.
Служба загрузки изображений (WIA). Получение изображений со сканнера или цифровой камеры. Поскольку таковых у меня не имеется, служба в отключенном состоянии без моего участия.
Служба индексирования. Теоретически должно ускорять поиск по файлам. Что-то навроде FindFast'а, что так любил пхать MS Office. Отключено.
Служба обнаружения SSDP, Узел универсальных PnP-устройств. Поддержка пока еще не слишком распространённого стандарта. Реального применения нет, зато есть вполне реальная дыра. Избавляемся от них. Отключено.
Служба регистрации ошибок. Регистрирует ошибки приложений, работающих в какой-то нестандартной среде. Более чем невнятно. Отключено.
Служба сетевого расположения (NLA). Уведомляет приложения об изменениях сетевых настроек. Думается, для этого нужна соответствующая поддержка со стороны приложений. Отключено.
Служба сообщений. Довольно бесполезная штука - выскакивающие окошки с сообщениями. Отключено.
Служба шлюза уровня приложения. Поддержка сторонних расширений для интегрированного брандмауэра. Без оного абсолютно бесполезно. Отключено.
Службы IPSEC. Поддержка стандарта шифрования IP трафика. Для специфических задач по обеспечению безопасного соединения. Отключено.
Службы криптографии. Проверяет цифровые подписи файлов, запрашивает сертификаты etc. Отключено, хотя и потенциально небесполезно. Например, для подтверждения сертификатов, используемых для S/MIME и SSL.
Службы терминалов. Дает пользователям возможность удаленно работать на вашей машине, пользуясь клиентом Remote Desktop. Отключено.
Совместимость быстрого переключения пользователей. Неплохая штука в многопользовательской среде - позволяет логоффиться, не прерывая запущенных задач. Отключено.
Справка и поддержка. Обеспечивает работу центра справки. Без этой службы встроенная справка Windows не работает. Никогда ею не пользовался, так что отключено.
Съемные ЗУ. USB и пр. драйвы (включая всякие флэши и ZIP'ы). Отключено.
Телефония. Нужно для RAS'а. Вручную.
Темы. Поскольку мы и так переключились на классическое оформление, менеджер тем нам абсолютно ни к чему. Отключено.
Уведомление о системных событиях. Служба, занимающаяся рассылкой оповещений о системных событиях подписавшимся компонентам. Авто. В принципе, может быть отключена, но тогда в журнале событий при каждой загрузке системы будет появляться ощутимое количество предупреждений. Отключение зависящей "Системы событий COM+" снизит количество сообщений, но их содержание станет более грозным.
Удаленный вызов процедур (RPC). И никуда-то от него не деться... Авто.
Удаленный реестр. Предоставляет возможность удаленного управления реестром на вашей машине. Отключено.
Управление приложениями. Видимо, принимает участие в процессе установки/ удаления софта, который это автоматически делать не может. Вручную.
Фоновая интеллектуальная служба передачи. Для асинхронной передачи данных через протокол HTTP/1.1. Реальных приложений не отмечено. Отключено.
Сразу поясню, что данные службы наблюдались в моей конфигурации - где-то их может быть значительно больше - благодаря различным пакетам типа IIS, специфическим приложениям, поставляемым в виде бонус-пака, а также стороннему программному обеспечению.
Часть III. Копаемся в реестре
Запускаем regedit.
Жмем F3, вводим aedebug, ищем. В раскрывшемся разделе меняем значение параметра Auto на 0 - это избавит нас от утомительного присутствия drwatson'а.
Открываем HKEY_LOCAL_MACHINE\SYSTEM\CurrentControlSet\Services\Cdrom. Изменяем значение параметра AutoRun на 0. Таким образом, избавляемся от автозапуска CD дисков.
HKEY_CURRENT_USER\Control Panel\Desktop. Параметр MenuShowDelay меняем с 400 до 100. Таким образом, уменьшается задержка перед раскрытием вложенных меню.
После того, как мы убрали ненужные визуальные эффекты, можно скопировать содержимое параметров UserPreferencesMask и FontSmoothingType из ветки HKEY_CURRENT_USER\Control Panel\Desktop в ветку HKEY_USERS\.DEFAULT\Control Panel\Desktop. Кроме всего прочего, можно скопировать содержимое параметра Wallpaper. Уровнем выше присутствует раздел Colors - опять же можно скопировать настройки из HKEY_CURRENT_USER в HKEY_USERS\.DEFAULT. В результате этих манипуляций мы будем наблюдать некоторое единообразие цветовой окраски и оформления после загрузки системы и при входе в нее.
Часть IV. Углубляемся
Открываем "Диспетчер устройств". В меню "Вид" выбираем опцию "Показать скрытые устройства". Раскрываем ветку "Драйверы устройств не Plug and Play". Отключаем указанные ниже устройства активизацией панели "Свойств" и сменой типа автозагрузки во вкладке "Драйвер" на "Отключено".
Итак, отключаем mnmdd (драйвер MS Netmeeting), RDPCDD (драйвер сервиса Remote Desktop), NetBIOS через TCP/IP. Перегружаемся.
Часть V. Доводки
Создав подключение удаленного доступа в панели "Сетевые подключения", выведем окно "Свойства", и во вкладке "Сеть" удалим все протоколы кроме "Протокола Интернета (TCP/IP)" - поскольку в результате предпринятых действий мы лишили наши жертвы возможности нормальной работы. Так что сейчас они уже ни к чему.
Если этого еще не сделали в самом начале, Пуск -> Выполнить -> msconfig. Переходим во вкладку "Автозагрузка" и убираем галочки. Можно все. Ничего жизненно важного там не находится. Разве что ctfmon, который демонстрирует омонстревший прототип internat'а - значок с индикацией языка ввода. Я и его отключил и, знаете, особых неудобств не испытываю. Но это на любителя.
Откроем файл sysoc.inf из папки WINDOWS\inf с помощью Блокнота. Уберём все включения слова "hide" - это чуток несколько увеличит количество пунктов во вкладке "Установка компонентов Windows" панели "Установка и удаление программ. Правда, кое-что из проявившихся компонент удалить все равно не удастся... Далее можно удалить MSN Explorer и ряд служб, которые мы дезактивировали (туда относится и "Сервер терминалов", и некоторые сетевые службы, и "Служба индексирования" - смотрите сами).
Выполним строку regsvr32 /u zipfldr.dll - это отключит представление zip архивов в виде папок. С одной стороны, конечно, вещь полезная, с другой присутствие WinRAR'а в системе делает данную примочку не слишком целесообразной.
Часть VI. Всякие мелочи
Разберемся с активацией. Нет, естественно, мы все имеем на руках честно купленный дистрибутив, просто немного параноидальны по своей натуре...
Ну так вот, если мы уже единожды регистрировали свою копию XP, то в каталоге WINDOWS\system32 старой инсталляции должен был остаться файл wpa.dbl, в котором хранится всякая разная информация о вашем железе, сроках expiration, регистрационные данные и т.д. Сразу после инсталляции XP он будет иметь размер около 2Кб, после активации вырастет до 12-14. Так что при неизменном профиле оборудования достаточно держать копию этого файла, помещая его после переинсталляции в нужное место.
Ну а в случае, если мы вообще не хотим светиться в базах Майкрософта? Случай с битхаком winlogon.exe и licdll.dll опускаем, потому как подобные действия тем или иным образом могут вступать в противоречие с лицензионным соглашением и/или соответствующими пунктами закона об охране авторских прав.
Но никто не мешает нам решить эту проблему абсолютно законным, но не менее действенным способом. Анализируя скрипт для автоматического отключения активации, были получены следующие данные. Во-первых, требуется дерегистрировать три библиотеки. Делается это путём выполнения команд:
regsvr32.exe /u licwmi.dll
regsvr32.exe /u regwizc.dll
regsvr32.exe -u licdll.dll
Далее, необходимо удалить следующие файлы (предполагается, что восстановление системы отключено, а дистрибутив XP системе недоступен - вытащите носитель, либо переместите каталог с инсталляцией в другое место; откажитесь от попыток системы восстановить исходные файлы):
WINDOWS\system32\wpabaln.exe
WINDOWS\prefetch\WPABALN.EXE-337AF9CE.pf
WINDOWS\system32\licdll.dll
WINDOWS\system32\licwmi.dll
В заключение создается ключ реестра "HKEY_LOCAL_MACHINE\SOFTWARE\Microsoft\Activation Required" со значением dword, равным 0. Теоретически этот ключ предназначен для OEM производителей, которые создают преинсталляции, ориентированные на конкретное железо.
Проверить срок ожидания активации можно с помощью запуска "Program Files\Common Files\Microsoft Shared\MSInfo\msinfo32.exe". После описанных действий значение должно быть равным 0.
Программа XPAntiSpy кроме дерегистрации компонента licdll.dll создает ключ реестра HKEY_LOCAL_MACHINE\SOFTWARE\Microsoft\Windows NT\CurrentVersion\RegDone со строковым значением "1". Насколько я понимаю, в естественных условиях данный ключ появляется непосредственно после активации.
Часть VII. Подручные материалы
Отмечу, что уже написано существенное количество утилит, затрагивающих определенные аспекты оптимизации Windows XP. Их использование может освободить вас от определенного объёма ручной работы.
Например, Customizer XP. Какое-то количество твиков реестра, половина из которых абсолютно бесполезна; оптимизатор оперативной памяти - ничего существенного: утилита, которая при необходимости форсирует высвопливание всего, что может быть свопнуто; очищалка дисков - удаление ненужных (?) файлов - все равно вручную надёжнее; установка/удаление программ, менеджер автозагрузки - на кой оно, если есть msconfig? Разве что - если мне не изменяет память - можно отрегулировать размеры кэша/свопа... За деньги.
Или Tweak XP - утилита, заключающая в себе кучу всякой всячины, большая часть которой для XP не специфична, и вообще, спорный вопрос, имеет ли она отношение к твикам. Сам не пробовал, но привожу некоторые выдержки. Умеем, значит, тьюнить кучу скрытых установок (типа прозрачности таскбара); блокировка баннеров и попапов (насколько оно эффективно - не могу сказать; если попробую, напишу отдельно); проверка целостности ZIP файлов (?!?!); создание автозапускаемых архивов; изменение настроек какого-то железа (сколько не видел подобной ерунды, ни одна на хардвер положительным образом на него не повлияла); ограничение запуска приложений, защита папок и сокрытие их содержимого (детский сад - это т.н. System Policy, запросто можно довести систему до невменяемого состояния: в свою бытность я уже поигрался, запретив запуск всего, кроме ноутпада... было весело из DOS'а выкусывать ключи реестра... (с XP будет сложнее); оптимизация оперативной памяти (аналогично Customizer'у); настройки IE - хотите, чтобы вместо флажка у вас болталась анимированная фига?; оптимизация интернет-подключения с заточкой под кучу провайдеров (это у кого с MTU проблемы?); генерирование паролей, массовое переименование и удаление ненужных файлов. Все, само собой, небесплатно.
Пожалуй, внимания заслуживает XP-AntiSpy. Софт бесплатный, позволяет избавляться от активации описанным выше способом, но путем убирания пары галочек. Кроме того, удаляет посторонние пользовательские эккаунты, отключает ненужные сервисы, отключает/убирает MSN Messenger, позволяет изменить timeserver, убирает автоматические обновления Windows/IE... И размер - полсотни килобайт.
20 секретов Windows XP
Вы почитали обзоры и знаете все о главных особенностях новой операционной системы. Теперь самое время забраться поглубже и раскрыть некоторые секреты Windows ХР.
1. Если предыдущие версии Windows скрывали, как долго они способны работать без перезагрузки, то ХР в этом плане есть чем гордиться. Войдите в командную строку из меню Accessories, которое вызывается стартовой кнопкой All Programs, и наберите systeminfo. Компьютер выдаст много полезной информации, в том числе время бесперебойной работы. Для сохранения этих данных в файле наберите systeminfo > info.txt.
2. Для того чтобы удалять файлы, не сохраняя их в «мусорной корзине», выберите Run... из меню Start и наберите gpedit.msc, затем выберите User Configuration, Administrative Templates, Windows Components, Windows Explorer и отметьте флажком Do not move deleted files to the Recycle Bin. Покопавшись в gpedit, можно найти массу параметров интерфейса и системы, однако будьте осторожны: некоторые из них могут привести к нежелательному поведению компьютера. (Это работает только в Professional Edition.)
3. Рабочую станцию ХР можно запереть двумя щелчками мыши. Кликнув на рабочем столе правой кнопкой, создайте новый ярлык и введите в поле location строку rundll32.exe user32.dll,LockWorkStation. Присвойте этому ярлыку какое-нибудь имя. Теперь двойным щелчком по нему вы сможете блокировать свой компьютер. Того же эффекта можно добиться сочетанием клавиш Windows + L.
4. XP скрывает отдельные элементы системного ПО, которые кто-то, возможно, захочет удалить. Это может быть, например, Windows Messenger. Пользуясь редактором Notepad или Edit, исправьте текстовый файл /windows/inf/sysoc.inf, найдя и удалив в нем слово hide. Затем войдите в меню Add or Remove Programs на панели управления, выберите Add/Remove Windows Components - и вам откроется все, что было сокрыто.
5. Тем, кто владеет искусством работы с пакетными файлами DOS, ХР предлагает ряд интересных новых команд. В их числе eventcreate и eventtriggers для создания системных событий и слежения за ними, typeperf для контроля за производительностью различных подсистем и schtasks для управления запланированными задачами. Как обычно, /? после имени команды выдает список опций - их слишком много, чтобы перечислять здесь все.
6. В ХР есть поддержка IP версии 6 - интернет-протокола нового поколения. К сожалению, такой поддержки нет у вашего ISP, поэтому экспериментировать с ней можно лишь в пределах локальной сети. Введите ipv6 install в поле Run... (не беспокойтесь, текущие сетевые настройки от этого не пострадают), а затем наберите ipv6 /? в командной строке, чтобы получить дополнительную информацию. Если вы не знаете, что такое IPv6, не переживайте и не утруждайте себя.
7. Наконец-то появилась возможность снимать задачи из командной строки. Наберите taskkill /pid и номер задачи или просто tskill и номер процесса. Номер можно узнать, набрав команду tasklist, которая вдобавок сообщит многое о том, что происходит в вашей системе.
8. XP считает файлы Zip папками - это удобно, если у вас быстрая машина. На более медленных системах можно заставить ХР отказаться от такой практики, набрав в командной строке regsvr32 /u zipfldr.dll. Позднее, если вы передумаете, можно все вернуть назад командой regsvr32 zipfldr.dll.
9. В ХР встроена технология сглаживания шрифтов на экране ClearType, но по умолчанию она выключена. Ее стоит попробовать, особенно если вы начинали с DOS и пялились на экран все эти годы, заработав астигматизм. Чтобы включить ClearType, кликните правой кнопкой мыши на десктопе, выберите Properties, Appearance, Effects, затем найдите во втором падающем меню ClearType и разрешите эту опцию. Лучшие результаты получаются на лаптопах. Если вы хотите использовать ClearType и на экране приветствия Welcome, присвойте параметру HKEY_USERS/.DEFAULT/Control Panel/Desktop/FontSmoothingType в реестре значение 2.
10. Вы можете помочь приятелю, который работает в домашней сети и пользуется трансляцией сетевых адресов (NAT), применив механизм удаленного доступа - но не сразу. Сначала попросите друга прислать вам e-mail с приглашением Remote Assistance, предварительно отредактировав файл. В атрибуте RCTICKET указан IP-адрес NAT, например 192.168.1.10. Его надо заменить действительным IP-адресом вашего приятеля - он может определить его, посетив сайт www.whatismyip.com, - и пусть он убедится, что в его брандмауэре порт 3389 открыт и переадресован на проблемный компьютер.
11. Вы можете исполнять программы от имени другого пользователя - без выхода из системы и повторной регистрации. Кликните на значке правой кнопкой, выберите Run As... и введите имя пользователя и пароль. Они будут действовать до окончания текущего сеанса работы. Это особенно полезно, когда нужно получить права администратора для установки программы, что случается очень часто. Имейте в виду, что многократно исполнять программы под разными именами - занятие увлекательное, но оно может привести к непредсказуемым эффектам.
12. Windows XP проявляет настойчивость в отношении автоматической проверки апдейтов, регистрации в системе Passport, использования Windows Messenger и т.п. Со временем вы привыкните, но, если чувствуете, что не доживете до этого момента в здравом уме, запустите Regedit, войдите в HKEY_CURRENT_USER/Software/Microsoft/Windows/Current Version/Explorer/Advanced и создайте параметр DWORD с именем EnableBalloonTips и значением 0.
13. Можно начинать работать, не набирая имени пользователя и пароля. Выберите Run... из стартового меню и наберите control userpasswords2, что приведет к открытию приложения, управляющего учетными записями пользователей. На вкладке Users удалите флажок у позиции Users Must Enter A User Name And Password To Use This Computer и кликните ОК. Появится диалоговое окно Automatically Log On; введите имя пользователя и пароль для нужной учетной записи.
14. Internet Explorer 6 можно настроить на автоматическое удаление временных файлов. Запустите браузер, выберите Tools / Internet Options... и Advanced, спуститесь до раздела Security и отметьте позицию Empty Temporary Internet Files Folder When Browser is Closed.
15. К ХР прилагается бесплатный индикатор работы сети - на тот случай, если вам не видно светодиодов на сетевой плате. Кликните правой кнопкой на My Network Places на рабочем столе и выберите Properties. Кликните правой кнопкой на ярлыке своей локальной сети или dial-up соединения, выберите Properties и активизируйте значок Show в зоне оповещения о работе в сети. Теперь при наличии сетевого трафика в правой части панели задач вам будет весело подмигивать маленький значок сети.
16. Меню Start, когда оно решит появиться, может показаться медлительным, но этот процесс можно ускорить, уменьшив значение параметра реестра HKEY_CURRENT_USER/Control Panel/Desktop/MenuShowDelay, которое по умолчанию равно 400. Сделайте его, например, нулевым.
17. В Windows Explorer файлы можно переименовывать скопом. Выделите в окне группу файлов, кликните правой кнопкой по одному из них и, если нужно, переименуйте его. Все выделенные файлы получат имя указанного файла с индивидуальными номерами в скобках. Кроме того, значки в папке можно организовать в упорядоченные по алфавиту группы - для этого выберите View, Arrange Icon By... Show In Groups.
18. Windows Media Player в процессе воспроизведения треков отображает обложки альбомов - если находит их изображение в Интернете во время копирования трека с CD. В противном случае, а также если у вас большая библиотека музыкальных файлов WMP, вы можете поместить свою собственную копию изображения обложки в тот же каталог, где хранятся записи. Просто назовите ее имя_каталога.jpg, и Windows Media Player найдет и выведет эту картинку.
19. Сочетание клавиш Windows + Break открывает системный аплет Control Panel; сочетание клавиш Windows + D открывает рабочий стол; сочетание клавиш Windows + Tab переключает кнопки панели задач.
20. Следующая версия Windows XP с кодовым названием Longhorn должна выйти в конце следующего или в начале 2003 года, но в ней будет мало изменений. Принципиально новая версия с кодовым названием Blackcomb появится в 2003/2004 году.
Windows XP для опытных
Рискнем предложить читателям некоторые советы и трюки, однако сосредоточимся в основном не на конкретных настройках, а на наиболее эффективных способах их отыскания и регулирования.
Начнем же с традиционного напоминания о том, что любой "тюнинг" -- занятие сколь увлекательное, столь и опасное. Меняя различные опции и параметры без понимания того, на что и как они могут повлиять, очень просто все испортить. Поэтому, прежде всего, нужно обеспечить себе надежные пути к отступлению, благо, Windows XP располагает для этого даже избыточными средствами: Backup, System Restore, ASR, не говоря уже о программах и утилитах сторонних разработчиков. За подробностями отсылаем читателей к документации и справочной системе.
По этой же причине предпочтение будет отдаваться не прямому редактированию реестра, а применению различных утилит, как встроенных, так и дополнительных, -- дабы не превратиться после выхода номера в подразделение службы технического сопровождения Microsoft. Быть может, это и не "круто", но не в пример удобнее и надёжнее.
Наконец, последняя отговорка касается различий версий Professional и Home. Вся приведенная информация справедлива для корпоративной версии, в домашней -- ввиду известных ее ограничений -- некоторые опции и утилиты окажутся недоступными.
Интерфейс
Одна из самых таинственных настроек Windows XP доступна в редакторе групповых политик
Все настройки визуальных эффектов собраны в двух основных местах:
Display Properties > Appearance > Effects и System Properties > Advanced > Performance Options. Экспериментировать с ними можно сколько душа пожелает, перезагрузка не требуется, а что-то испортить, к счастью, просто нельзя. В частности, в первом находится параметр сглаживания экранных шрифтов. В Windows XP, кроме стандартного алгоритма, доступен также ClearType. Оказывается, эту разработанную для LCD-панелей технологию вполне можно применять и с обычным CRT-монитором. Результат действительно интересный: мелкие символы становятся гораздо более читабельными, хотя в некоторых случаях и обзаводятся цветной каёмкой. Во всяком случае, стоит попробовать. Кроме того, Microsoft на своем сайте разместила дополнительную страницу для тонкой настройки ClearType, где доступны шесть различных режимов.
Естественно, далеко не ко всем опциям можно добраться элементарным способом -- многие надежно упрятаны в глубинах реестра. Поэтому некоторые параметры графического интерфейса лучше настраивать с помощью дополнительных программ, а начать стоит с обновленной TweakUI, которая разработана сотрудниками Microsoft и распространяется в составе пакета Power Toys for Windows XP (www.microsoft.com/windowsxp/pro/downloads/powertoys.asp). С её помощью, к примеру, можно отключить все "навороты" системной поисковой утилиты и придать ее панели прежний аскетичный вид, настроить кнопки быстрого выбора папок стандартных диалоговых окон Open/Save или убрать/отобразить на рабочем столе номер версии ОС. Кстати, в составе PowerToys немало и других полезных средств, в частности улучшенный переключатель окон по <Alt+Tab>. Программа без лишних изысков, но действительно полезная Трудно сказать, стоит ли приобретать такие программы, но познакомиться - можно В Windows 2000 этой утилиты очень не хватало. Одна из лучших и наиболее функциональных утилит подобного плана, но, к сожалению, коммерческая.
Оказывается, группирование окон на панели задач можно настроить несколькими различными способами
Главное достоинство X-Setup -- внешние подключаемые модули, а значит -- неограниченная расширяемость
Как известно, пользовательский интерфейс Windows XP переработан и дополнен не только внешне, но и функционально. Но при этом вполне поддается настройке, вплоть до того, что при желании его можно сделать практически неотличимым от Windows 2000. Тем не менее, некоторые функции и решения, наверняка, заслуживают более пристального внимания.
Не стоит, скажем, торопиться отключать группирование схожих кнопок на панели задач -- для начала поэкспериментируйте с этой функцией с помощью той же TweakUI.
Еще несколько трюков можно отнести к разряду недокументированных (возможно, это сделано умышленно в силу их неоднозначности). Например, поклонники работы с мышью могут перетаскивать удаляемые файлы в системную корзину даже в том случае, если ее пиктограмма не видна. Достаточно лишь "проложить" маршрут указателя через свободное место на панели задач, при этом все окна автоматически свернутся.
В Windows XP наконец-то появилась возможность одновременного переименования группы файлов. Правда, работает она несколько необычным способом, что ограничивает сферу ее применения. Нужно выделить нужные файлы и изменить (через контекстное меню) имя первого на необходимое filename, при этом остальные будут автоматически названы filename (1), filename (2) и т. д. Расширение имени таким образом изменить не удаётся.
Стандартные утилиты
Вообще, Windows -- достаточно "умная" ОС, каковой и должна быть система для "домохозяек", т. е. рассчитанная (в том числе и) не на профессионалов. Причем от версии к версии встроенный "интеллект" улучшается. Большинство настроек выполняются автоматически -- оптимально для некоего "усредненного" ПК -- и регулировать их вручную, вообще говоря, не нужно. В Windows XP, к примеру, довольно корректно (наконец-то!) включаются режимы DMA для IDE-устройств, а для относительно старых видеокарт отключаются наиболее ресурсоёмкие визуальные эффекты. С другой стороны, подобное "усреднение" не всегда оптимально для каждой конкретной машины: к примеру, слабость графической подсистемы (во всяком случае, когда речь идёт о пользовательском интерфейсе) может вполне компенсировать мощный процессор. В таких случаях дополнительная настройка окажется не только оправданной, но и отчасти необходимой.
Windows XP располагает многочисленными конфигурационными апплетами, далеко не всегда, кстати, очевидными (возможно, как раз именно из-за своей многочисленности). К примеру, по умолчанию Windows использует упрощенное разделение ресурсов. При необходимости управления ими на уровне пользователей этот режим можно отключить, но почему-то во вкладке View диалогового окна Folder Options.
Поскольку в Windows XP слились воедино потребительская и корпоративная версии ОС, вполне естественно, что она переняла и лучшие черты обеих предшественниц. Windows 2000 очень не хватало утилиты MSConfig, и Windows XP исправила этот недостаток. С помощью данной небольшой программы можно следить за автоматически запускаемыми задачами и службами, а также редактировать boot.ini и прочие конфигурационные файлы.
С другой стороны, знакомые с Windows 2000 пользователи найдут и все привычные административные инструменты из панели управления. Поклонникам безопасности стоит изучить Local Security Policy. К примеру, здесь можно заставить ОС очищать файл подкачки при каждой перезагрузке (опция Shutdown: Clear Virtual Memory Pagefile). Этот же апплет обеспечивает доступ к мощному аппарату правил использования ПО, призванному надежно оградить ПК, как от вирусов, так и от неумелых действий пользователей.
Но настоящей изюминкой является редактор групповых политик. Его можно запускать, указав в окне Run имя файла gpedit.msc, либо из TweakUI. Вот только два примера его применения: надоедливость Windows Messenger хорошо известна всем пользователям Windows XP. Тем не менее, это вполне поправимо. Первый ключ в папке Computer Configuration > Administrative Templates > Windows components > Windows Messenger позволяет вообще запретить выполнение этой программы, даже если вы попытаетесь запустить её вручную; в папке Computer Configuration > Administrative Templates > Network > QoS Packet Scheduler находятся различные настройки планировщика службы Quality of Service, в том числе и Limit reservable bandwidth, определяющая долю пропускной способности соединения, которая может резервироваться системой. По умолчанию предел установлен в 20%. Считается, что понижение его до 0 позволяет существенно ускорить сетевые взаимодействия, хотя в типичной офисной сети, где не используются интеллектуальные маршрутизаторы и прочее оборудование с поддержкой QoS, любое изменение этого параметра (от 0 до 100%) не даёт никакого эффекта.
Однако слияние двух ОС имеет и негативные последствия, в частности, Windows XP автоматически устанавливает практически все имеющиеся в её арсенале программы и утилиты, включая игры и MSN Explorer, которые на корпоративных ПК смотрятся довольно нелепо. Корректно удалить их можно только с помощью специального трюка, известного, впрочем, еще по Windows 2000. Нужно найти в папке Windows\INF файл sysoc.inf, открыть его в Notepad и все строки типа
msmsgs=msgrocm.dll,OcEntry,msmsgs.inf,hide,7 превратить в
msmsgs=msgrocm.dll,OcEntry,msmsgs.inf,,7
т. е. убрать из них слово hide, сохранив при этом все запятые. После этого в стандартном апплете для добавления или удаления компонентов Windows появится огромное количество новых записей. Для установленных сервиспаков - неактуально.
Дополнительные средства
Как обычно, не дремлют и сторонние разработчики. Практически все конфигурационные утилиты, о которых мы когда-либо писали, обновились с появлением Windows XP:
X-Setup 6.1 много чего знает о новой ОС, хотя и не все. Возможно, это и не самая удобная программа, зато бесплатная и пригодная для настройки не только Windows, но и многих популярных приложений (за счёт подключаемых модулей); Tweak-XP из простого "твикера" превратилась в своеобразный "швейцарский нож" -- тут вам и отсекатель рекламы на Web-страницах, и блокиратор всплывающих окон браузера, и оптимизатор оперативной памяти, и, конечно же, различные хитрые настройки ОС, и многое другое. Удобно, что все это -- "в одной упаковке", но за удобства, как известно, нужно платить. В данном случае -- $30;
Customizer XP больше всего напоминает TweakUI, совмещенную с оптимизатором памяти, хотя кое-какими интересными возможностями все же обладает (к примеру, позволяет редактировать OEM-информацию). За всё про всё -- $24.
Появилось и кое-что новенькое. Маленькая бесплатная утилита XP-AntiSpy (www.xp-antispy.de) обеспечивает удобный доступ к настройке различных функций, которые так или иначе могут вас "засветить" в Сети. Безусловно, не все из них действительно стоит запрещать (если только вы не страдаете паранойей), но даже составить общее представление - и то полезно. А кое-что (хотя бы ограничение на запуск Windows Messenger) пригодится в любом случае.
По-настоящему серьезные пользователи и разработчики найдут много интересного на сайте www.collakesoftware.com, создатель которого, в частности, совместно со Стивом Гибсоном разработал средство для отключения в Windows XP функции raw sockets. Здесь же выложены ещё несколько хитроумных утилит, в том числе IsEval для выяснения того, является ли установленная ОС пробной версией и когда истекает ее срок, и SetSfc для отключения Windows File Protection (хотя это - довольно рискованный шаг, при необходимости заменить какие-то системные файлы достаточно всего лишь предварительно скопировать их в папку \Windows\system32\dllcache).
Существует немало способов автозагрузки программ. Ниже приведены несколько вариантов для ознакомления, возможно это поможет вам, если возникнет необходимость найти и удалить какую-либо программу из автозагрузки.
Способы автозагрузки и отключение списков автозагрузки:
Реестр - в реестре автозагрузка представлена в нескольких местах:
[HKEY_LOCAL_MACHINE\SOFTWARE\Microsoft\Windows\CurrentVersion\Run] - программы, которые запускаются при входе в систему.
Данный раздел отвечает за запуск программ для всех пользователей системы.
[HKEY_LOCAL_MACHINE\SOFTWARE\Microsoft\Windows\CurrentVersion\RunOnce] - программы, которые запускаются только один раз при входе пользователя в систему. После этого ключи программ автоматически удаляются из данного раздела реестра. Данный раздел отвечает за запуск программ для всех пользователей системы.
[HKEY_LOCAL_MACHINE\SOFTWARE\Microsoft\Windows\CurrentVersion\RunOnceEx] - программы, которые запускаются только один раз, когда загружается система. Этот раздел используется при инсталляции программ, например для запуска настроечных модулей.
После этого ключи программ автоматически удаляются из данного раздела реестра. Данный раздел отвечает за запуск программ для всех пользователей системы.
[HKEY_CURRENT_USER\Software\Microsoft\Windows\CurrentVersion\Run] - программы, которые запускаются при входе текущего пользователя в систему
[HKEY_CURRENT_USER\Software\Microsoft\Windows\CurrentVersion\RunOnce] - программы, которые запускаются только один раз при входе текущего пользователя в систему. После этого ключи программ автоматически удаляются из данного раздела реестра.
[HKEY_LOCAL_MACHINE\SOFTWARE\Microsoft\Windows\CurrentVersion\RunServices] - программы, которые загружаются при старте системы до входа пользователя в Windows.
[HKEY_LOCAL_MACHINE\SOFTWARE\Microsoft\Windows\CurrentVersion\RunServicesOnce] - программы отсюда загружаются только один раз, когда загружается система.
Оптимизация Windows XP
Как цель нижеописанных манипуляций преследуется желание избавить свежепоставленную Windows XP Pro Russian от совершенно ненужных для домашнего пользователя навесков. Итак, подразумевается, что целевой компьютер - обычная домашняя машина, не имеющая дополнительных периферийных устройств типа сканнеров, принтеров etc - за исключением стандартного модема для выхода в Интернет. (Впрочем, никто не ограничивает свободы творчества - если вам необходима работа локального принтера, а по ходу изложения рекомендуется остановить службу "Диспетчера очереди печати", попробуйте сделать самостоятельные выводы и трактовать сказанное по-своему.)
Ко всему прочему подразумевается, что standalone компьютеру нет никакой нужды в дополнительных сетевых службах и протоколах (Remote Desktop, NetBIOS и пр.).
Основными инструментами воздействия будем считать:
1) Окно "Администрирование" (Пуск -> Настройка -> Панель управления -> Администрирование).
2) Приложение msconfig (Пуск -> Выполнить -> msconfig)
3) Панель "Свойства системы" (Пуск -> Настройка -> Система) и "Диспетчер устройств" (Вкладка "Оборудование" Свойств система -> Диспетчер устройств).
4) Редактор реестра (Пуск -> Выполнить -> regedit) - обращаться аккуратно!
Кое-что может быть сделано с помощью панели "Управления компьютера" окна "Администрирование", но об этом по ходу изложения.
Часть I. Разогреваемся...
Обозрев критическим взглядом посыпанные блестками и разноцветными конфетти наружности XP, я пришел к выводу, что look & feel Windows 2000 мне куда милей, а потому первым делом бросился на искоренение всех красивостей интерфейса. Возвращаем классический стиль меню "Пуск": щелчок правой кнопкой мыши по таскбару (это такая синенькая фиговина, на которой кнопка "Пуск" и располагается
Щелчок правой кнопкой мыши по пустому месту экрана, пункт меню "Свойства", вкладка "Оформление". Выбираем "Классический стиль" окон и кнопок. Нажатием кнопки "Эффекты" извлекаем окно, где изменяем метод сглаживания экранных шрифтов на "ClearType" - после этого все буковки будут выглядеть более презентабельно (пожалуй, это единственное украшательство, которое я позволил себе оставить - но оно того стоит).
Нажатиями кнопок "ОК" возвращаемся к "Свойствам Экрана", во вкладке "Рабочий стол" изменяем "Фоновой рисунок" на "(нет)".
Щелкаем по значку "Мой компьютер" (если он отсутствует, значит, стиль кнопки "Пуск" не изменен). В меню "Сервис" выбираем "Свойства папки". В открывшемся окне выбираем "Использовать обычные папки "Windows" - это избавит нас от лишних украшательств, которые замедляют процесс навигации. Переходим во вкладку "Вид". Ставим галочку в пункте "Не кэшировать эскизы" - иначе при просмотре папок с графическими файлами Windows будет замусоривать ее миниатюрными копиями картинок, галочка в пункте "Отображать "Панель управления" в папке "Мой компьютер"; убираем галочки в пунктах "Помнить параметры отображения каждой папки" (опционально) и "Скрывать защищенные системные файлы"; выбираем опцию "Показывать скрытые файлы и папки". Подтвердив изменения кнопкой "ОК", в меню "Вид" поменяем способ отображения значков на приемлемый для себя - я выбрал пункт "Значки".
Перейдем во вкладку "Дополнительно" панели "Свойства системы" (пункт 3), в рамке "Быстродействие" щелкаем на кнопку "Параметры". В открывшемся окне выбираем пункт "Особые эффекты" и убираем все галочки (за исключением избранных - я оставил "Отображать содержимое окна при перетаскивании", "Отображение прозрачного прямоугольника выделения" и "Сглаживать неровности экранных шрифтов" - таким образом, мы убираем выплывающие менюшки, совершенно ненужные тени (быстродействия вашей машине они однозначно не прибавят) и прочие украшательства. Жмем "ОК", переходим во вкладку "Восстановление" - там ставим галочку "Отключить восстановление системы на всех дисках".
Пару слов о том, что это восстановление из себя представляет. На самом деле идея хорошая - Windows хранит резервные копии системных файлов и неустанно следит, чтобы никакое приложение не нарушило их покой. Всему есть своя цена - в частности, таковой является объем дискового пространства. Так что в каталоге WINDOWS\system32\dllcache будут болтаться около 300 Мб практически бесполезных библиотек. (Их, соответственно, можно будет убить.)
/*А я лично оставил восстановление системы на диске С:\ - системном диске- мало ли… /*И ни разу ещё не пожалел…
Что дальше? Во вкладке "Удаленное использование" убираем все имеющиеся галочки (во избежание, так сказать).
Завершаем работу с панелью "Свойства системы" нажатием "ОК". В "Панели управления" щелкаем по иконке "Учетные записи пользователей". В появившемся окне выбираем пункт "Изменение входа пользователей в систему", убираем имеющиеся галочки (в частности, "Использовать страницу приветствия"). Далее, перед нами стоит задача убрать всех ненужных пользователей (кроме себя, Гостя и Администратора) - щелчок по значку пользователя, "Удаление учетной записи".
Часть II. Службы
В панели "Администрирование" щелкаем по значку службы. Долго и вдумчиво смотрим на открывшееся великолепие. Да, и вся эта дребедень болтается (как минимум та дребедень, что помечена "Работает") в памяти вашей машины. Нужно что-то срочно делать.
Деятельность осуществляется путем щелчка на соответствующей строчке и изменения типа запуска. Изменения подтверждаются кнопкой "ОК". Надо ли говорить, что данный процесс подразумевает некоторую степень риска, а потому желательно иметь хотя бы общее представление о том, что мы собираемся сделать.
Но надо помнить мудрость предков: «Кабы знал, где упал, тут соломки подостлал.» Для этого запускаем Regedit, открываем ветвь реестра HKLM\SYSTEM\CurrentControlSet\Servises\ и выбираем в меню Файл (File) пункт Экспорт… (Export Registry Key). Если после ваших действий что-то пошло не так, помните: ВАС ПРЕДУПРЕЖДАЛИ! Тогда вам надо загрузится в защищённом режиме, дважды кликнуть сохранённую ветвь реестра и согласится, что информация будет добавлена в реестр. Потом - перезагрузка, анализ своей ошибки и настройка служб по-новой.
СЛУЖБЫ. ОПИСАНИЕ.
DHCP-клиент. Это такая гадость, которая позволяет компьютеру автоматически получать необходимые сетевые настройки (сетевой адрес, шлюз, адреса серверов имен) с DHCP-сервера. Теоретически должен быть нужон для подключения через удалённый доступ. Но W2k превосходно работала и с отключенной службой DHCP-клиента. XP также отнеслась к его отсутствию более чем спокойно. Ко всему прочему клиент зависим от NetBIOS over TCP/IP, который мы отключаем в дальнейшем. В принципе, для случая каких-то провайдеров может возникнуть необходимость её активизировать - но тогда придется поднять ряд сопутствующих служб - NetBIOS over TCP/IP (служба и драйвер) и "Рабочую станцию".
DNS-клиент. Должон кэшировать ответы на DNS запросы, но, похоже, это имеет отношение только к сервисам Active Directory. Отключено.
MS Software Shadow Copy Provider, Теневое копирование тома. Управление теневыми копиями, полученными при теневом копировании. Есть смутное подозрение, будто бы это что-то вроде синхронизации данных на нескольких ЗУ в бэкграунде. Отключено.
NetMeeting Remote Desktop Sharing. Если вы не пользуетесь специфическими возможностями MS Netmeeting, то оно не нужно. Отключено.
Plug and Play. Магическое словосочетание... Символ современных технологий. Куда же мы без него. Тип запуска - Авто.
QoS RSVP. Поддержка специфических расширений IP протокола. Нафиг нужно. Отключено.
Telnet. Сервер удаленного управления через командную строку. Отключено.
Windows Audio. MS стращает, что без него со звуком плохо будет. Авто.
Windows Installer. Служба, ответственная за установку .msi пакетов. Пригодится. Запуск вручную.
Автоматическое обновление. А это чтобы без нашего ведома в инет лазило и тянуло, что MS предложит. Отключено.
Адаптер производительности WMI. Похоже, имеет отношение к т.н. Perfomance Counters - системе предоставления информации о загрузке памяти, ресурсов, различных устройств и пр. Необходимо лишь для специфического софта. (Типа MB Monitor и виндовых мониторов системы.) Спокойно можно прожить и без оного. Отключено.
Беспроводная настройка. Автоматическая настройка беспроводных сетей. За полной бесполезностью отключено.
Брандмауер Интернета. Сразу скажу, что MS забесплатно в свои продукты никогда ничего путевого не интегрировала. Если сильно хочется иметь что-то файервольное, поставьте лучше OutPost. Отключено.
Веб-клиент. Описание туманно и невнятно. Что-то для веб паблишинга, наверное. Полезных функций не усмотрено. Отключено.
Вторичный вход в систему. А запутали-то как... В W2k называется RunAs. Позволяет запускать специфические процессы с правами другой учетной записи. В целом не слишком полезно. Отключено.
Диспетчер авто-подключений удаленного доступа. Это когда открываете сохраненную страничку, которая содержит баннер, и винда сразу хочет вылезти в Интернет, чтобы этот баннер показать. За особой вредностью отключено.
Диспетчер логических дисков. Контроль за внезапным появлением новых логических дисков. Может понадобиться для нормальной работы консоли администратора дисков. Кроме того, при подключении дополнительного винчестера в систему с отключенным диспетчером будет наблюдаться несколько неадекватная реакция - впрочем, как показывает опыт, ничего страшного. Но лучше автоматом.
Диспетчер отгрузки. Грят, что-то связанное с передачей файлов между клиентами и серверами. Название отпугивает, но эксперименты показали, что ничего особо опасного не представляет. Отключено.
Диспетчер очереди печати. Поскольку принтера не имею, отключено. Отключение диспетчера в W2k не давало поставить сервис-пак. (???!!!) Приходилось его стартовать. С XP возможности проверить не было.
Диспетчер подключений удаленного доступа. Эт нужно. Вручную.
Диспетчер сеанса справки для удаленного рабочего стола. Отключено - чтобы удаленно не помогли.
Диспетчер сетевого DDE, Служба сетевого DDE. Dynamic Data Exchange - если это кому-то что-нибудь говорит. Звучит солидно, но в целом бесполезно - за исключением некоторых приложений навроде "Сервера папки обмена". Отключено.
Диспетчер учетных записей безопасности. Участвует в хранении информации о безопасности для локальных пользователей. Нужно для IIS. Отключено.
Доступ к HID-устройствам. Human Interface Device. Хотя к таковым Windows отнесла и USB мышь, служба находится в отключенном состоянии. Мышь, впрочем, своих функций при этом исполнять не перестала.
Журнал событий. Служба, ведущая протоколирование системных событий. Авто.
Журналы и оповещения производительности. Уже ранее упоминавшийся Perfomance Counters стаф. Отключено.
Защищенное хранилище. Гадость, сохраняющая локальные и Интернет пароли. Отключено как потенциально вредное.
Инструментарий управления Windows. Физическое воплощение - панель "Управление компьютером" в "Администрировании". Вручную.
Источник бесперебойного питания. Потому как такового не имеется, а даже если и имеется, то вряд ли кто станет занимать последовательный порт шнуром от него, то отключено.
Клиент отслеживания изменившихся связей. Отслеживает перемещения файлов в пределах локального компьютера или через сеть. Мобуть автоматически ярлыки корректирует или что-то в этом духе. Отключено.
Координатор распределенных транзакций. Поддержка транзакций, охватывающих множественные ресурсы. Судя по всему, имеет отношение к функционированию ODBC. Вручную.
Локатор удаленного вызова процедур (RPC). Remote Procedures Call. По-хорошему для большинства повседневных задач штука довольно бесполезная, но слишком большое количество служб завязано на этот самый RPC. Вручную. Тем не менее, в моей конфигурации эта служба не стартует, т.к. зависима от "Рабочей станции".
Маршрутизация и удаленный доступ. Для клиентской машины вещь совсем ненужная. Отключена.
Модуль поддержки NetBIOS через TCP/IP. Название достаточно красноречивое. Обеспечивает работу SMB протокола. Отключено.
Модуль поддержки смарт-карт, Смарт-карты. Оно вам надо? Отключено.
Обозреватель сети. Сервис, отслеживающий анонсы других машин в локальной сети. Результат его работы можно наблюдать в окошке "Сетевое окружение". Отключено, потому как зависимо от NetBIOS'а.
Оповещатель. Посылает информацию о всяких системных событиях избранному кругу лиц. Отключено.
Определение оборудования оболочки. Что-то связанное с PNP? Как минимум, обеспечивает автоматическое подключение memory cards. По некоторым упоминаниям, мешает выполнению chkdsk на подмонтированных томах. Отключено.
Планировщик заданий. Старый добрый Scheduler. Позволяет выполнять запланированные задания в определенное время. Отключен.
Поставщик поддержки безопасности NT LM. Аутентификация на серверах NT и доступ к ресурсам домена. Отключено.
Рабочая станция. Теоретически эта гадость должна функционировать как SMB-клиент, но число зависимых служб заставляет усомниться. Наверное, я очень неправ, поскольку от данной службы зависит локатор RPC, но все же она отключена.
Расширения драйверов WMI. Из оперы инструментария управления Windows. Вручную.
Сервер. А вот эта гадость позволяет расшаривать файлы, принтеры и пр. SMB-сервер. Отключено.
Сервер папки обмена. Дает ознакомиться с содержимым вашей папки обмена удаленным пользователям. Отключено.
Серийный номер переносного медиа-устройства. Не совсем понятно, на кой ляд винде сдался номер вашего переносного MP3 плеера, но ей этого в любом случае знать не нужно. Отключено.
Сетевой вход в систему. Сервис поддержки доменной системы аутентификации. Отключено.
Сетевые подключения. Без данной службы службой RAS воспользоваться не получится. Авто.
Система событий COM+, Системное приложение COM+. Это из оперы компонентно-обектной модели, на базе которой работает инструментарий управления Windows. Под W2k отключалось без особых последствий. Здесь же я предпочел воздержаться. Вручную.
Служба COM записи компакт-дисков IMAPI. Вам Nero мало?
Служба администрирования диспетчера логических дисков. Вручную.
Служба восстановления системы. Уже отключена - мы сделали это, проставив соответствующую галочку в "Свойствах системы".
Служба времени Windows. Синхронизирует часы с интернет-серверами. Не настолько необходимая функция, чтобы выделять этому делу свой кусок памяти. Отключено.
Служба загрузки изображений (WIA). Получение изображений со сканнера или цифровой камеры. Поскольку таковых у меня не имеется, служба в отключенном состоянии без моего участия.
Служба индексирования. Теоретически должно ускорять поиск по файлам. Что-то навроде FindFast'а, что так любил пхать MS Office. Отключено.
Служба обнаружения SSDP, Узел универсальных PnP-устройств. Поддержка пока еще не слишком распространённого стандарта. Реального применения нет, зато есть вполне реальная дыра. Избавляемся от них. Отключено.
Служба регистрации ошибок. Регистрирует ошибки приложений, работающих в какой-то нестандартной среде. Более чем невнятно. Отключено.
Служба сетевого расположения (NLA). Уведомляет приложения об изменениях сетевых настроек. Думается, для этого нужна соответствующая поддержка со стороны приложений. Отключено.
Служба сообщений. Довольно бесполезная штука - выскакивающие окошки с сообщениями. Отключено.
Служба шлюза уровня приложения. Поддержка сторонних расширений для интегрированного брандмауэра. Без оного абсолютно бесполезно. Отключено.
Службы IPSEC. Поддержка стандарта шифрования IP трафика. Для специфических задач по обеспечению безопасного соединения. Отключено.
Службы криптографии. Проверяет цифровые подписи файлов, запрашивает сертификаты etc. Отключено, хотя и потенциально небесполезно. Например, для подтверждения сертификатов, используемых для S/MIME и SSL.
Службы терминалов. Дает пользователям возможность удаленно работать на вашей машине, пользуясь клиентом Remote Desktop. Отключено.
Совместимость быстрого переключения пользователей. Неплохая штука в многопользовательской среде - позволяет логоффиться, не прерывая запущенных задач. Отключено.
Справка и поддержка. Обеспечивает работу центра справки. Без этой службы встроенная справка Windows не работает. Никогда ею не пользовался, так что отключено.
Съемные ЗУ. USB и пр. драйвы (включая всякие флэши и ZIP'ы). Отключено.
Телефония. Нужно для RAS'а. Вручную.
Темы. Поскольку мы и так переключились на классическое оформление, менеджер тем нам абсолютно ни к чему. Отключено.
Уведомление о системных событиях. Служба, занимающаяся рассылкой оповещений о системных событиях подписавшимся компонентам. Авто. В принципе, может быть отключена, но тогда в журнале событий при каждой загрузке системы будет появляться ощутимое количество предупреждений. Отключение зависящей "Системы событий COM+" снизит количество сообщений, но их содержание станет более грозным.
Удаленный вызов процедур (RPC). И никуда-то от него не деться... Авто.
Удаленный реестр. Предоставляет возможность удаленного управления реестром на вашей машине. Отключено.
Управление приложениями. Видимо, принимает участие в процессе установки/ удаления софта, который это автоматически делать не может. Вручную.
Фоновая интеллектуальная служба передачи. Для асинхронной передачи данных через протокол HTTP/1.1. Реальных приложений не отмечено. Отключено.
Сразу поясню, что данные службы наблюдались в моей конфигурации - где-то их может быть значительно больше - благодаря различным пакетам типа IIS, специфическим приложениям, поставляемым в виде бонус-пака, а также стороннему программному обеспечению.
Часть III. Копаемся в реестре
Запускаем regedit.
Жмем F3, вводим aedebug, ищем. В раскрывшемся разделе меняем значение параметра Auto на 0 - это избавит нас от утомительного присутствия drwatson'а.
Открываем HKEY_LOCAL_MACHINE\SYSTEM\CurrentControlSet\Services\Cdrom. Изменяем значение параметра AutoRun на 0. Таким образом, избавляемся от автозапуска CD дисков.
HKEY_CURRENT_USER\Control Panel\Desktop. Параметр MenuShowDelay меняем с 400 до 100. Таким образом, уменьшается задержка перед раскрытием вложенных меню.
После того, как мы убрали ненужные визуальные эффекты, можно скопировать содержимое параметров UserPreferencesMask и FontSmoothingType из ветки HKEY_CURRENT_USER\Control Panel\Desktop в ветку HKEY_USERS\.DEFAULT\Control Panel\Desktop. Кроме всего прочего, можно скопировать содержимое параметра Wallpaper. Уровнем выше присутствует раздел Colors - опять же можно скопировать настройки из HKEY_CURRENT_USER в HKEY_USERS\.DEFAULT. В результате этих манипуляций мы будем наблюдать некоторое единообразие цветовой окраски и оформления после загрузки системы и при входе в нее.
Часть IV. Углубляемся
Открываем "Диспетчер устройств". В меню "Вид" выбираем опцию "Показать скрытые устройства". Раскрываем ветку "Драйверы устройств не Plug and Play". Отключаем указанные ниже устройства активизацией панели "Свойств" и сменой типа автозагрузки во вкладке "Драйвер" на "Отключено".
Итак, отключаем mnmdd (драйвер MS Netmeeting), RDPCDD (драйвер сервиса Remote Desktop), NetBIOS через TCP/IP. Перегружаемся.
Часть V. Доводки
Создав подключение удаленного доступа в панели "Сетевые подключения", выведем окно "Свойства", и во вкладке "Сеть" удалим все протоколы кроме "Протокола Интернета (TCP/IP)" - поскольку в результате предпринятых действий мы лишили наши жертвы возможности нормальной работы. Так что сейчас они уже ни к чему.
Если этого еще не сделали в самом начале, Пуск -> Выполнить -> msconfig. Переходим во вкладку "Автозагрузка" и убираем галочки. Можно все. Ничего жизненно важного там не находится. Разве что ctfmon, который демонстрирует омонстревший прототип internat'а - значок с индикацией языка ввода. Я и его отключил и, знаете, особых неудобств не испытываю. Но это на любителя.
Откроем файл sysoc.inf из папки WINDOWS\inf с помощью Блокнота. Уберём все включения слова "hide" - это чуток несколько увеличит количество пунктов во вкладке "Установка компонентов Windows" панели "Установка и удаление программ. Правда, кое-что из проявившихся компонент удалить все равно не удастся... Далее можно удалить MSN Explorer и ряд служб, которые мы дезактивировали (туда относится и "Сервер терминалов", и некоторые сетевые службы, и "Служба индексирования" - смотрите сами).
Выполним строку regsvr32 /u zipfldr.dll - это отключит представление zip архивов в виде папок. С одной стороны, конечно, вещь полезная, с другой присутствие WinRAR'а в системе делает данную примочку не слишком целесообразной.
Часть VI. Всякие мелочи
Разберемся с активацией. Нет, естественно, мы все имеем на руках честно купленный дистрибутив, просто немного параноидальны по своей натуре...
Ну так вот, если мы уже единожды регистрировали свою копию XP, то в каталоге WINDOWS\system32 старой инсталляции должен был остаться файл wpa.dbl, в котором хранится всякая разная информация о вашем железе, сроках expiration, регистрационные данные и т.д. Сразу после инсталляции XP он будет иметь размер около 2Кб, после активации вырастет до 12-14. Так что при неизменном профиле оборудования достаточно держать копию этого файла, помещая его после переинсталляции в нужное место.
Ну а в случае, если мы вообще не хотим светиться в базах Майкрософта? Случай с битхаком winlogon.exe и licdll.dll опускаем, потому как подобные действия тем или иным образом могут вступать в противоречие с лицензионным соглашением и/или соответствующими пунктами закона об охране авторских прав.
Но никто не мешает нам решить эту проблему абсолютно законным, но не менее действенным способом. Анализируя скрипт для автоматического отключения активации, были получены следующие данные. Во-первых, требуется дерегистрировать три библиотеки. Делается это путём выполнения команд:
regsvr32.exe /u licwmi.dll
regsvr32.exe /u regwizc.dll
regsvr32.exe -u licdll.dll
Далее, необходимо удалить следующие файлы (предполагается, что восстановление системы отключено, а дистрибутив XP системе недоступен - вытащите носитель, либо переместите каталог с инсталляцией в другое место; откажитесь от попыток системы восстановить исходные файлы):
WINDOWS\system32\wpabaln.exe
WINDOWS\prefetch\WPABALN.EXE-337AF9CE.pf
WINDOWS\system32\licdll.dll
WINDOWS\system32\licwmi.dll
В заключение создается ключ реестра "HKEY_LOCAL_MACHINE\SOFTWARE\Microsoft\Activation Required" со значением dword, равным 0. Теоретически этот ключ предназначен для OEM производителей, которые создают преинсталляции, ориентированные на конкретное железо.
Проверить срок ожидания активации можно с помощью запуска "Program Files\Common Files\Microsoft Shared\MSInfo\msinfo32.exe". После описанных действий значение должно быть равным 0.
Программа XPAntiSpy кроме дерегистрации компонента licdll.dll создает ключ реестра HKEY_LOCAL_MACHINE\SOFTWARE\Microsoft\Windows NT\CurrentVersion\RegDone со строковым значением "1". Насколько я понимаю, в естественных условиях данный ключ появляется непосредственно после активации.
Часть VII. Подручные материалы
Отмечу, что уже написано существенное количество утилит, затрагивающих определенные аспекты оптимизации Windows XP. Их использование может освободить вас от определенного объёма ручной работы.
Например, Customizer XP. Какое-то количество твиков реестра, половина из которых абсолютно бесполезна; оптимизатор оперативной памяти - ничего существенного: утилита, которая при необходимости форсирует высвопливание всего, что может быть свопнуто; очищалка дисков - удаление ненужных (?) файлов - все равно вручную надёжнее; установка/удаление программ, менеджер автозагрузки - на кой оно, если есть msconfig? Разве что - если мне не изменяет память - можно отрегулировать размеры кэша/свопа... За деньги.
Или Tweak XP - утилита, заключающая в себе кучу всякой всячины, большая часть которой для XP не специфична, и вообще, спорный вопрос, имеет ли она отношение к твикам. Сам не пробовал, но привожу некоторые выдержки. Умеем, значит, тьюнить кучу скрытых установок (типа прозрачности таскбара); блокировка баннеров и попапов (насколько оно эффективно - не могу сказать; если попробую, напишу отдельно); проверка целостности ZIP файлов (?!?!); создание автозапускаемых архивов; изменение настроек какого-то железа (сколько не видел подобной ерунды, ни одна на хардвер положительным образом на него не повлияла); ограничение запуска приложений, защита папок и сокрытие их содержимого (детский сад - это т.н. System Policy, запросто можно довести систему до невменяемого состояния: в свою бытность я уже поигрался, запретив запуск всего, кроме ноутпада... было весело из DOS'а выкусывать ключи реестра... (с XP будет сложнее); оптимизация оперативной памяти (аналогично Customizer'у); настройки IE - хотите, чтобы вместо флажка у вас болталась анимированная фига?; оптимизация интернет-подключения с заточкой под кучу провайдеров (это у кого с MTU проблемы?); генерирование паролей, массовое переименование и удаление ненужных файлов. Все, само собой, небесплатно.
Пожалуй, внимания заслуживает XP-AntiSpy. Софт бесплатный, позволяет избавляться от активации описанным выше способом, но путем убирания пары галочек. Кроме того, удаляет посторонние пользовательские эккаунты, отключает ненужные сервисы, отключает/убирает MSN Messenger, позволяет изменить timeserver, убирает автоматические обновления Windows/IE... И размер - полсотни килобайт.
20 секретов Windows XP
Вы почитали обзоры и знаете все о главных особенностях новой операционной системы. Теперь самое время забраться поглубже и раскрыть некоторые секреты Windows ХР.
1. Если предыдущие версии Windows скрывали, как долго они способны работать без перезагрузки, то ХР в этом плане есть чем гордиться. Войдите в командную строку из меню Accessories, которое вызывается стартовой кнопкой All Programs, и наберите systeminfo. Компьютер выдаст много полезной информации, в том числе время бесперебойной работы. Для сохранения этих данных в файле наберите systeminfo > info.txt.
2. Для того чтобы удалять файлы, не сохраняя их в «мусорной корзине», выберите Run... из меню Start и наберите gpedit.msc, затем выберите User Configuration, Administrative Templates, Windows Components, Windows Explorer и отметьте флажком Do not move deleted files to the Recycle Bin. Покопавшись в gpedit, можно найти массу параметров интерфейса и системы, однако будьте осторожны: некоторые из них могут привести к нежелательному поведению компьютера. (Это работает только в Professional Edition.)
3. Рабочую станцию ХР можно запереть двумя щелчками мыши. Кликнув на рабочем столе правой кнопкой, создайте новый ярлык и введите в поле location строку rundll32.exe user32.dll,LockWorkStation. Присвойте этому ярлыку какое-нибудь имя. Теперь двойным щелчком по нему вы сможете блокировать свой компьютер. Того же эффекта можно добиться сочетанием клавиш Windows + L.
4. XP скрывает отдельные элементы системного ПО, которые кто-то, возможно, захочет удалить. Это может быть, например, Windows Messenger. Пользуясь редактором Notepad или Edit, исправьте текстовый файл /windows/inf/sysoc.inf, найдя и удалив в нем слово hide. Затем войдите в меню Add or Remove Programs на панели управления, выберите Add/Remove Windows Components - и вам откроется все, что было сокрыто.
5. Тем, кто владеет искусством работы с пакетными файлами DOS, ХР предлагает ряд интересных новых команд. В их числе eventcreate и eventtriggers для создания системных событий и слежения за ними, typeperf для контроля за производительностью различных подсистем и schtasks для управления запланированными задачами. Как обычно, /? после имени команды выдает список опций - их слишком много, чтобы перечислять здесь все.
6. В ХР есть поддержка IP версии 6 - интернет-протокола нового поколения. К сожалению, такой поддержки нет у вашего ISP, поэтому экспериментировать с ней можно лишь в пределах локальной сети. Введите ipv6 install в поле Run... (не беспокойтесь, текущие сетевые настройки от этого не пострадают), а затем наберите ipv6 /? в командной строке, чтобы получить дополнительную информацию. Если вы не знаете, что такое IPv6, не переживайте и не утруждайте себя.
7. Наконец-то появилась возможность снимать задачи из командной строки. Наберите taskkill /pid и номер задачи или просто tskill и номер процесса. Номер можно узнать, набрав команду tasklist, которая вдобавок сообщит многое о том, что происходит в вашей системе.
8. XP считает файлы Zip папками - это удобно, если у вас быстрая машина. На более медленных системах можно заставить ХР отказаться от такой практики, набрав в командной строке regsvr32 /u zipfldr.dll. Позднее, если вы передумаете, можно все вернуть назад командой regsvr32 zipfldr.dll.
9. В ХР встроена технология сглаживания шрифтов на экране ClearType, но по умолчанию она выключена. Ее стоит попробовать, особенно если вы начинали с DOS и пялились на экран все эти годы, заработав астигматизм. Чтобы включить ClearType, кликните правой кнопкой мыши на десктопе, выберите Properties, Appearance, Effects, затем найдите во втором падающем меню ClearType и разрешите эту опцию. Лучшие результаты получаются на лаптопах. Если вы хотите использовать ClearType и на экране приветствия Welcome, присвойте параметру HKEY_USERS/.DEFAULT/Control Panel/Desktop/FontSmoothingType в реестре значение 2.
10. Вы можете помочь приятелю, который работает в домашней сети и пользуется трансляцией сетевых адресов (NAT), применив механизм удаленного доступа - но не сразу. Сначала попросите друга прислать вам e-mail с приглашением Remote Assistance, предварительно отредактировав файл. В атрибуте RCTICKET указан IP-адрес NAT, например 192.168.1.10. Его надо заменить действительным IP-адресом вашего приятеля - он может определить его, посетив сайт www.whatismyip.com, - и пусть он убедится, что в его брандмауэре порт 3389 открыт и переадресован на проблемный компьютер.
11. Вы можете исполнять программы от имени другого пользователя - без выхода из системы и повторной регистрации. Кликните на значке правой кнопкой, выберите Run As... и введите имя пользователя и пароль. Они будут действовать до окончания текущего сеанса работы. Это особенно полезно, когда нужно получить права администратора для установки программы, что случается очень часто. Имейте в виду, что многократно исполнять программы под разными именами - занятие увлекательное, но оно может привести к непредсказуемым эффектам.
12. Windows XP проявляет настойчивость в отношении автоматической проверки апдейтов, регистрации в системе Passport, использования Windows Messenger и т.п. Со временем вы привыкните, но, если чувствуете, что не доживете до этого момента в здравом уме, запустите Regedit, войдите в HKEY_CURRENT_USER/Software/Microsoft/Windows/Current Version/Explorer/Advanced и создайте параметр DWORD с именем EnableBalloonTips и значением 0.
13. Можно начинать работать, не набирая имени пользователя и пароля. Выберите Run... из стартового меню и наберите control userpasswords2, что приведет к открытию приложения, управляющего учетными записями пользователей. На вкладке Users удалите флажок у позиции Users Must Enter A User Name And Password To Use This Computer и кликните ОК. Появится диалоговое окно Automatically Log On; введите имя пользователя и пароль для нужной учетной записи.
14. Internet Explorer 6 можно настроить на автоматическое удаление временных файлов. Запустите браузер, выберите Tools / Internet Options... и Advanced, спуститесь до раздела Security и отметьте позицию Empty Temporary Internet Files Folder When Browser is Closed.
15. К ХР прилагается бесплатный индикатор работы сети - на тот случай, если вам не видно светодиодов на сетевой плате. Кликните правой кнопкой на My Network Places на рабочем столе и выберите Properties. Кликните правой кнопкой на ярлыке своей локальной сети или dial-up соединения, выберите Properties и активизируйте значок Show в зоне оповещения о работе в сети. Теперь при наличии сетевого трафика в правой части панели задач вам будет весело подмигивать маленький значок сети.
16. Меню Start, когда оно решит появиться, может показаться медлительным, но этот процесс можно ускорить, уменьшив значение параметра реестра HKEY_CURRENT_USER/Control Panel/Desktop/MenuShowDelay, которое по умолчанию равно 400. Сделайте его, например, нулевым.
17. В Windows Explorer файлы можно переименовывать скопом. Выделите в окне группу файлов, кликните правой кнопкой по одному из них и, если нужно, переименуйте его. Все выделенные файлы получат имя указанного файла с индивидуальными номерами в скобках. Кроме того, значки в папке можно организовать в упорядоченные по алфавиту группы - для этого выберите View, Arrange Icon By... Show In Groups.
18. Windows Media Player в процессе воспроизведения треков отображает обложки альбомов - если находит их изображение в Интернете во время копирования трека с CD. В противном случае, а также если у вас большая библиотека музыкальных файлов WMP, вы можете поместить свою собственную копию изображения обложки в тот же каталог, где хранятся записи. Просто назовите ее имя_каталога.jpg, и Windows Media Player найдет и выведет эту картинку.
19. Сочетание клавиш Windows + Break открывает системный аплет Control Panel; сочетание клавиш Windows + D открывает рабочий стол; сочетание клавиш Windows + Tab переключает кнопки панели задач.
20. Следующая версия Windows XP с кодовым названием Longhorn должна выйти в конце следующего или в начале 2003 года, но в ней будет мало изменений. Принципиально новая версия с кодовым названием Blackcomb появится в 2003/2004 году.
Windows XP для опытных
Рискнем предложить читателям некоторые советы и трюки, однако сосредоточимся в основном не на конкретных настройках, а на наиболее эффективных способах их отыскания и регулирования.
Начнем же с традиционного напоминания о том, что любой "тюнинг" -- занятие сколь увлекательное, столь и опасное. Меняя различные опции и параметры без понимания того, на что и как они могут повлиять, очень просто все испортить. Поэтому, прежде всего, нужно обеспечить себе надежные пути к отступлению, благо, Windows XP располагает для этого даже избыточными средствами: Backup, System Restore, ASR, не говоря уже о программах и утилитах сторонних разработчиков. За подробностями отсылаем читателей к документации и справочной системе.
По этой же причине предпочтение будет отдаваться не прямому редактированию реестра, а применению различных утилит, как встроенных, так и дополнительных, -- дабы не превратиться после выхода номера в подразделение службы технического сопровождения Microsoft. Быть может, это и не "круто", но не в пример удобнее и надёжнее.
Наконец, последняя отговорка касается различий версий Professional и Home. Вся приведенная информация справедлива для корпоративной версии, в домашней -- ввиду известных ее ограничений -- некоторые опции и утилиты окажутся недоступными.
Интерфейс
Одна из самых таинственных настроек Windows XP доступна в редакторе групповых политик
Все настройки визуальных эффектов собраны в двух основных местах:
Display Properties > Appearance > Effects и System Properties > Advanced > Performance Options. Экспериментировать с ними можно сколько душа пожелает, перезагрузка не требуется, а что-то испортить, к счастью, просто нельзя. В частности, в первом находится параметр сглаживания экранных шрифтов. В Windows XP, кроме стандартного алгоритма, доступен также ClearType. Оказывается, эту разработанную для LCD-панелей технологию вполне можно применять и с обычным CRT-монитором. Результат действительно интересный: мелкие символы становятся гораздо более читабельными, хотя в некоторых случаях и обзаводятся цветной каёмкой. Во всяком случае, стоит попробовать. Кроме того, Microsoft на своем сайте разместила дополнительную страницу для тонкой настройки ClearType, где доступны шесть различных режимов.
Естественно, далеко не ко всем опциям можно добраться элементарным способом -- многие надежно упрятаны в глубинах реестра. Поэтому некоторые параметры графического интерфейса лучше настраивать с помощью дополнительных программ, а начать стоит с обновленной TweakUI, которая разработана сотрудниками Microsoft и распространяется в составе пакета Power Toys for Windows XP (www.microsoft.com/windowsxp/pro/downloads/powertoys.asp). С её помощью, к примеру, можно отключить все "навороты" системной поисковой утилиты и придать ее панели прежний аскетичный вид, настроить кнопки быстрого выбора папок стандартных диалоговых окон Open/Save или убрать/отобразить на рабочем столе номер версии ОС. Кстати, в составе PowerToys немало и других полезных средств, в частности улучшенный переключатель окон по <Alt+Tab>. Программа без лишних изысков, но действительно полезная Трудно сказать, стоит ли приобретать такие программы, но познакомиться - можно В Windows 2000 этой утилиты очень не хватало. Одна из лучших и наиболее функциональных утилит подобного плана, но, к сожалению, коммерческая.
Оказывается, группирование окон на панели задач можно настроить несколькими различными способами
Главное достоинство X-Setup -- внешние подключаемые модули, а значит -- неограниченная расширяемость
Как известно, пользовательский интерфейс Windows XP переработан и дополнен не только внешне, но и функционально. Но при этом вполне поддается настройке, вплоть до того, что при желании его можно сделать практически неотличимым от Windows 2000. Тем не менее, некоторые функции и решения, наверняка, заслуживают более пристального внимания.
Не стоит, скажем, торопиться отключать группирование схожих кнопок на панели задач -- для начала поэкспериментируйте с этой функцией с помощью той же TweakUI.
Еще несколько трюков можно отнести к разряду недокументированных (возможно, это сделано умышленно в силу их неоднозначности). Например, поклонники работы с мышью могут перетаскивать удаляемые файлы в системную корзину даже в том случае, если ее пиктограмма не видна. Достаточно лишь "проложить" маршрут указателя через свободное место на панели задач, при этом все окна автоматически свернутся.
В Windows XP наконец-то появилась возможность одновременного переименования группы файлов. Правда, работает она несколько необычным способом, что ограничивает сферу ее применения. Нужно выделить нужные файлы и изменить (через контекстное меню) имя первого на необходимое filename, при этом остальные будут автоматически названы filename (1), filename (2) и т. д. Расширение имени таким образом изменить не удаётся.
Стандартные утилиты
Вообще, Windows -- достаточно "умная" ОС, каковой и должна быть система для "домохозяек", т. е. рассчитанная (в том числе и) не на профессионалов. Причем от версии к версии встроенный "интеллект" улучшается. Большинство настроек выполняются автоматически -- оптимально для некоего "усредненного" ПК -- и регулировать их вручную, вообще говоря, не нужно. В Windows XP, к примеру, довольно корректно (наконец-то!) включаются режимы DMA для IDE-устройств, а для относительно старых видеокарт отключаются наиболее ресурсоёмкие визуальные эффекты. С другой стороны, подобное "усреднение" не всегда оптимально для каждой конкретной машины: к примеру, слабость графической подсистемы (во всяком случае, когда речь идёт о пользовательском интерфейсе) может вполне компенсировать мощный процессор. В таких случаях дополнительная настройка окажется не только оправданной, но и отчасти необходимой.
Windows XP располагает многочисленными конфигурационными апплетами, далеко не всегда, кстати, очевидными (возможно, как раз именно из-за своей многочисленности). К примеру, по умолчанию Windows использует упрощенное разделение ресурсов. При необходимости управления ими на уровне пользователей этот режим можно отключить, но почему-то во вкладке View диалогового окна Folder Options.
Поскольку в Windows XP слились воедино потребительская и корпоративная версии ОС, вполне естественно, что она переняла и лучшие черты обеих предшественниц. Windows 2000 очень не хватало утилиты MSConfig, и Windows XP исправила этот недостаток. С помощью данной небольшой программы можно следить за автоматически запускаемыми задачами и службами, а также редактировать boot.ini и прочие конфигурационные файлы.
С другой стороны, знакомые с Windows 2000 пользователи найдут и все привычные административные инструменты из панели управления. Поклонникам безопасности стоит изучить Local Security Policy. К примеру, здесь можно заставить ОС очищать файл подкачки при каждой перезагрузке (опция Shutdown: Clear Virtual Memory Pagefile). Этот же апплет обеспечивает доступ к мощному аппарату правил использования ПО, призванному надежно оградить ПК, как от вирусов, так и от неумелых действий пользователей.
Но настоящей изюминкой является редактор групповых политик. Его можно запускать, указав в окне Run имя файла gpedit.msc, либо из TweakUI. Вот только два примера его применения: надоедливость Windows Messenger хорошо известна всем пользователям Windows XP. Тем не менее, это вполне поправимо. Первый ключ в папке Computer Configuration > Administrative Templates > Windows components > Windows Messenger позволяет вообще запретить выполнение этой программы, даже если вы попытаетесь запустить её вручную; в папке Computer Configuration > Administrative Templates > Network > QoS Packet Scheduler находятся различные настройки планировщика службы Quality of Service, в том числе и Limit reservable bandwidth, определяющая долю пропускной способности соединения, которая может резервироваться системой. По умолчанию предел установлен в 20%. Считается, что понижение его до 0 позволяет существенно ускорить сетевые взаимодействия, хотя в типичной офисной сети, где не используются интеллектуальные маршрутизаторы и прочее оборудование с поддержкой QoS, любое изменение этого параметра (от 0 до 100%) не даёт никакого эффекта.
Однако слияние двух ОС имеет и негативные последствия, в частности, Windows XP автоматически устанавливает практически все имеющиеся в её арсенале программы и утилиты, включая игры и MSN Explorer, которые на корпоративных ПК смотрятся довольно нелепо. Корректно удалить их можно только с помощью специального трюка, известного, впрочем, еще по Windows 2000. Нужно найти в папке Windows\INF файл sysoc.inf, открыть его в Notepad и все строки типа
msmsgs=msgrocm.dll,OcEntry,msmsgs.inf,hide,7 превратить в
msmsgs=msgrocm.dll,OcEntry,msmsgs.inf,,7
т. е. убрать из них слово hide, сохранив при этом все запятые. После этого в стандартном апплете для добавления или удаления компонентов Windows появится огромное количество новых записей. Для установленных сервиспаков - неактуально.
Дополнительные средства
Как обычно, не дремлют и сторонние разработчики. Практически все конфигурационные утилиты, о которых мы когда-либо писали, обновились с появлением Windows XP:
X-Setup 6.1 много чего знает о новой ОС, хотя и не все. Возможно, это и не самая удобная программа, зато бесплатная и пригодная для настройки не только Windows, но и многих популярных приложений (за счёт подключаемых модулей); Tweak-XP из простого "твикера" превратилась в своеобразный "швейцарский нож" -- тут вам и отсекатель рекламы на Web-страницах, и блокиратор всплывающих окон браузера, и оптимизатор оперативной памяти, и, конечно же, различные хитрые настройки ОС, и многое другое. Удобно, что все это -- "в одной упаковке", но за удобства, как известно, нужно платить. В данном случае -- $30;
Customizer XP больше всего напоминает TweakUI, совмещенную с оптимизатором памяти, хотя кое-какими интересными возможностями все же обладает (к примеру, позволяет редактировать OEM-информацию). За всё про всё -- $24.
Появилось и кое-что новенькое. Маленькая бесплатная утилита XP-AntiSpy (www.xp-antispy.de) обеспечивает удобный доступ к настройке различных функций, которые так или иначе могут вас "засветить" в Сети. Безусловно, не все из них действительно стоит запрещать (если только вы не страдаете паранойей), но даже составить общее представление - и то полезно. А кое-что (хотя бы ограничение на запуск Windows Messenger) пригодится в любом случае.
По-настоящему серьезные пользователи и разработчики найдут много интересного на сайте www.collakesoftware.com, создатель которого, в частности, совместно со Стивом Гибсоном разработал средство для отключения в Windows XP функции raw sockets. Здесь же выложены ещё несколько хитроумных утилит, в том числе IsEval для выяснения того, является ли установленная ОС пробной версией и когда истекает ее срок, и SetSfc для отключения Windows File Protection (хотя это - довольно рискованный шаг, при необходимости заменить какие-то системные файлы достаточно всего лишь предварительно скопировать их в папку \Windows\system32\dllcache).
Существует немало способов автозагрузки программ. Ниже приведены несколько вариантов для ознакомления, возможно это поможет вам, если возникнет необходимость найти и удалить какую-либо программу из автозагрузки.
Способы автозагрузки и отключение списков автозагрузки:
Реестр - в реестре автозагрузка представлена в нескольких местах:
[HKEY_LOCAL_MACHINE\SOFTWARE\Microsoft\Windows\CurrentVersion\Run] - программы, которые запускаются при входе в систему.
Данный раздел отвечает за запуск программ для всех пользователей системы.
[HKEY_LOCAL_MACHINE\SOFTWARE\Microsoft\Windows\CurrentVersion\RunOnce] - программы, которые запускаются только один раз при входе пользователя в систему. После этого ключи программ автоматически удаляются из данного раздела реестра. Данный раздел отвечает за запуск программ для всех пользователей системы.
[HKEY_LOCAL_MACHINE\SOFTWARE\Microsoft\Windows\CurrentVersion\RunOnceEx] - программы, которые запускаются только один раз, когда загружается система. Этот раздел используется при инсталляции программ, например для запуска настроечных модулей.
После этого ключи программ автоматически удаляются из данного раздела реестра. Данный раздел отвечает за запуск программ для всех пользователей системы.
[HKEY_CURRENT_USER\Software\Microsoft\Windows\CurrentVersion\Run] - программы, которые запускаются при входе текущего пользователя в систему
[HKEY_CURRENT_USER\Software\Microsoft\Windows\CurrentVersion\RunOnce] - программы, которые запускаются только один раз при входе текущего пользователя в систему. После этого ключи программ автоматически удаляются из данного раздела реестра.
[HKEY_LOCAL_MACHINE\SOFTWARE\Microsoft\Windows\CurrentVersion\RunServices] - программы, которые загружаются при старте системы до входа пользователя в Windows.
[HKEY_LOCAL_MACHINE\SOFTWARE\Microsoft\Windows\CurrentVersion\RunServicesOnce] - программы отсюда загружаются только один раз, когда загружается система.