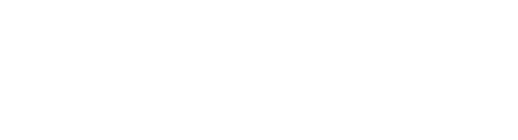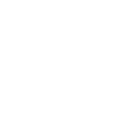Скачать последнюю версию Adobe Premiere Pro можно тут - http://dumpz.ru/showthread.php?t=2364&page=8&highlight=Adobe+Premiere
Пожалуй, нет ни одного человека, занимающегося видеомонтажом, кто бы не слышал о программе Adobe Premiere Pro. Ее последняя версия предоставляет потрясающие функции и инструменты, позволяющие создавать на современном уровне собственный фильм с титрами, субтитрами, элементами компьютерной графики, а также записать его на CD, или DVD с созданными в программе разнообразными меню.
Обработка данных в программе производится в режиме реального времени с поддержкой практически всех, в том числе и самых новых, стандартов. Главные особенности новой версии – работа с популярными цифровыми форматами, среди которых HDV, HD, SD и Flash Video.
Итак, приступаем к работе.
Шаг 1. Запуск программы и настройки проекта.
При запуске программы появляется следующее диалоговое окно:

1.1. Выбираем New Project и нажимаем соответствующую кнопку.
Открывается окно настроек будущего проекта с двумя вкладками Load Preset (загрузка предустановок) и Custom Setting (выборочные настройки):

1.2. Выбираем на вкладке Load Preset в окне Available Preset установки DV – PAL (большинство цифровых видеокамер снимают в этом стандарте) и раскрываем соответствующую папку.
Параметры отображаются справа.
1.3. Задаем в полях Location и Name соответственно путь к месту сохранения проекта и его название, например, My_Video_1.
1.4. Переходим к вкладке Custom Setting, если вариант предустановок нас не устраивает. Здесь все параметры задаются вручную.
1.5. Нажимаем кнопку OK после окончательного выбора установок.
1.6. Открывается главное окно программы:

Рассмотрим его составляющие.
Отображаются:
- в секции Project: My_Video_1… - части проекта.
- в секциях с вкладками Source, Effect Controls, Audio Mixer и мониторе секции Program: – все происходящее с будущим фильмом.
Сам фильм создается в секции Timeline (монтажный стол).
В ее левой части отображаются видео- и аудиофрагменты, монтаж которых отслеживается в ее основной части.
В проект можно добавить ранее созданные видеоролики, картинки, звуковые файлы.
Программой поддерживаются следующие форматы файлов:
- видео и анимационные: ASF, Type 2 AVI, MPEG, MPE, MPG, M2V, Quick Time, DLX, WMV (Windows Media File), animated GIF, FLM;
- аудио: AIFF, AVI, MP3, MPEG, MPG, Quick Time, WAV, WMA;
- графические: AI, PSD, BMP, DIB, RLE, EPS, GIF, ICO, JPEG, JPE, JPG, JFIF, PCX, PICT, PIC, PCT, PNG, PTL, PRTL, TGA, ICB, VDA, VST, TIFF, PSQ;
- видеопроекты, созданные другими программами от Adobe: PPJ, PRPROJ, AAF, AEP.
Примечание. Тщательно продумайте перед выполнением последующих пунктов сценарий будущего фильма!
1.7. Добавим, например, в проект видеоролик, который под именем uvs060212-002 ранее был сохранен на жестком диске. Войдем для этого в меню File, далее Import… и откроем нужный файл. Он появится в секции Project.

1.8. Перетащим его мышкой из секции Project (вкладка Name) в секцию Timeline, поместив в ячейку Video 1.
Так как видеоролик уже содержит аудиофайл, то он автоматически установится в ячейку Audio 1.
На масштабной линейке секции Timeline отображается длительность видеоролика (обратите внимание на красную линию под шкалой!).
Масштабная линейка является своеобразной системой координат для визуального определения местоположения видеоролика, или кадра. Цена деления ее шкалы может быть установлена в любых единицах: кадрах, секундах и т.д. Над масштабной линейкой слева и справа вверху расположены два ползунка, с помощью которых линия выделения рабочей зоны может быть растянута в обе стороны.
После добавления первого видеоролика основные секции программы выглядят так:

1.9. Добавим в проект еще один видеоролик, сохраненный на жестком диске под именем uvs060212-003, и перетащим его в секцию Timeline таким образом, чтобы он располагался на временной шкале за первым так, как это показано ниже.
При этом общая длительность видеоматериалов должна увеличиться (следите за красной линией под временной шкалой!).
После добавления в проект второго видеоролика основные секции программы будут выглядеть так:

Разумеется, в проект можно добавлять любое количество видеороликов.
Шаг 2. Монтаж фильма.
2.1. Сделаем между двумя видеороликами склейку, или переход.
Примечание. Переход делается, если совмещение видеороликов стык в стык не удовлетворяет.
Выбираем в меню Window / Effects.
В левой части главного окна программы открывается секция с одноименным названием.
2.2. Раскрываем папку Video Transitions (переходы) и в ней, например, 3D Motion.
Видим ряд возможных переходов между видеороликами:

2.3. Выбираем один из них, например, Doors, и перетаскиваем его мышкой на границу между первым и вторым видеороликами.
Примечание. Следите при перетаскивании за информационной строкой, направляющей ваши действия. Сообщение появляется слева внизу секции Timeline .
Если перетаскивание выполнено правильно, то при достаточно короткой длительности сам переход отобразится в виде светлой вертикальной линии (символическое изображение) выше первого ролика перед началом второго.

Для лучшего рассмотрения можно воспользоваться лупой Zoom Tool на показанной ниже панели инструментов секции Timeline.
Примечания:
1. Функции панели инструментов не исчерпываются лупой и довольно широки.

2. Общий принцип правильного расположения перехода таков: его конец должен совпадать с окончанием первого видеоролика, а начало - с началом нового. Как правило, переходы укладываются в эти рамки автоматически. В противном случае ожидаемый результат может "поплыть". Кроме того, важно проверять направление перехода: из какого видеоролика в какой он производит конверсию. Если направление установлено неверно, то в результате получится такая картина: первый видеоролик резко обрывается, затем второй переходит снова в первый, и затем неожиданно начинается второй. В общем, всегда надо проверять, что получилось.
2.4. Просматриваем на мониторе в секции Program созданную черновую заготовку, нажав стандартную кнопку Play/Stop навигатора проигрывателя.
Для быстрого просмотра можно также использовать другие кнопки навигатора, или перемещаемый ползунок – шаттл (Shuttle).
Цифровой счетчик облегчает слежение за хронометражем.
Примечание. В каждой из секций Source и Program по правой кнопке мыши можно по своему выбору произвести наилучшие настройки монитора.
2.5. Выбираем другой переход, если нас что-либо не устраивает, перетаскивая его мышью на место первого.
Примечания.
1. При необходимости можно произвести более точную настройку перехода после его окончательного выбора.
2. Редактируя проект, можно вставить между двумя видеороликами не только переход, но и любой другой видеоролик.
Шаг 3. Создание титров.
Решаем, прежде всего, будет ли титр статичным (Still), прокручивающимся вертикально (Roll), или горизонтально (Crawl).
3.1. Представляем в секции Timeline отображения видеороликов в виде отдельных кадров, выбрав в настройках каждого из них Show Frames:

3.2. Создаем новый объект Title, выбрав в меню File / New / Title.
3.3. Вводим название титра, например, «День рождения», и нажимаем OK.
Программа предоставляет богатые возможности по редактированию текста: изменение шрифта, цвета и типа заливки, обводки и оттенения титра. Можно выбрать и готовые варианты стилей.
3.4. Настраиваем кнопкой Roll/Crawl Options (вверху вторая слева с двунаправленной стрелкой) в открывшейся секции:
- время появления и исчезновения титра. Его нужно правильно задать. Длина титра в секции Timeline определяет скорость его прокрутки. Чем больше длина титра, тем медленнее прокрутка;
- направление его движения.

Примечание. Конкретные значения не показаны.
3.5. Нажимаем кнопку OK. Титр появится в секции Project :

3.6. Сохраняем титр как самостоятельный файл для дальнейшего использования (при необходимости). Выделяем титр в секции Project, где он уже есть, выбираем в меню File – Export/Title , задаем имя и расположение, нажимаем кнопку Сохранить.
3.7. Добавляем созданный титр в секцию Timeline, перетаскивая его мышкой из секции Project (вкладка Name).
3.8. Просматриваем на мониторе в секции Program полностью созданный фильм, нажав стандартную кнопку Play/Stop навигатора проигрывателя.
Шаг 4. Сохранение созданного фильма.
4.1. Выбираем меню File / Export / Movie. В открывшемся окне задаем место на жестком диске, где он будет записан, и название фильма.
4.2. Нажимаем внизу этого окна кнопку Settings…

4.3. Выбираем на вкладке General – File Type: Microsoft DV AVI.
4.4. Раскрываем последовательно вкладки Video, Keyframe and…, Audio и после установки всех настроек нажимаем сначала кнопку OK, и затем кнопку Сохранить (Save).
Процесс сохранения показывается в открывшемся окне Rendering. Дождитесь завершения процесса!
Все, самый простой, без лишних наворотов, фильм готов!
Примечание. Чтобы в процессе работы над проектом случайно не потерять уже сделанное, можно воспользоваться функцией автосохранения.
Для ее активизации выбираем меню Edit / Preferences / Auto Save ,

и после задания желаемых параметров нажимаем кнопку OK.
Заключение.
Таким образом, программой Adobe Premiere Pro 2.0 можно создать один большой фильм (видеоклип) из разрозненных фрагментов.
Значительное количество переходов и возможность настройки каждого из них позволяют создать фильм практически любой сложности.
Автор не ставил перед собой задачу более подробного рассмотрения программы и оставил возможность заинтересованным пользователям самостоятельно освоить ее тонкости. Поэтому статья и названа «Первые шаги…».
Пробуйте, экспериментируйте, разбирайтесь!
Автор с благодарностью воспримет замечания, предложения и конструктивную критику.
Пожалуй, нет ни одного человека, занимающегося видеомонтажом, кто бы не слышал о программе Adobe Premiere Pro. Ее последняя версия предоставляет потрясающие функции и инструменты, позволяющие создавать на современном уровне собственный фильм с титрами, субтитрами, элементами компьютерной графики, а также записать его на CD, или DVD с созданными в программе разнообразными меню.
Обработка данных в программе производится в режиме реального времени с поддержкой практически всех, в том числе и самых новых, стандартов. Главные особенности новой версии – работа с популярными цифровыми форматами, среди которых HDV, HD, SD и Flash Video.
Итак, приступаем к работе.
Шаг 1. Запуск программы и настройки проекта.
При запуске программы появляется следующее диалоговое окно:

1.1. Выбираем New Project и нажимаем соответствующую кнопку.
Открывается окно настроек будущего проекта с двумя вкладками Load Preset (загрузка предустановок) и Custom Setting (выборочные настройки):

1.2. Выбираем на вкладке Load Preset в окне Available Preset установки DV – PAL (большинство цифровых видеокамер снимают в этом стандарте) и раскрываем соответствующую папку.
Параметры отображаются справа.
1.3. Задаем в полях Location и Name соответственно путь к месту сохранения проекта и его название, например, My_Video_1.
1.4. Переходим к вкладке Custom Setting, если вариант предустановок нас не устраивает. Здесь все параметры задаются вручную.
1.5. Нажимаем кнопку OK после окончательного выбора установок.
1.6. Открывается главное окно программы:

Рассмотрим его составляющие.
Отображаются:
- в секции Project: My_Video_1… - части проекта.
- в секциях с вкладками Source, Effect Controls, Audio Mixer и мониторе секции Program: – все происходящее с будущим фильмом.
Сам фильм создается в секции Timeline (монтажный стол).
В ее левой части отображаются видео- и аудиофрагменты, монтаж которых отслеживается в ее основной части.
В проект можно добавить ранее созданные видеоролики, картинки, звуковые файлы.
Программой поддерживаются следующие форматы файлов:
- видео и анимационные: ASF, Type 2 AVI, MPEG, MPE, MPG, M2V, Quick Time, DLX, WMV (Windows Media File), animated GIF, FLM;
- аудио: AIFF, AVI, MP3, MPEG, MPG, Quick Time, WAV, WMA;
- графические: AI, PSD, BMP, DIB, RLE, EPS, GIF, ICO, JPEG, JPE, JPG, JFIF, PCX, PICT, PIC, PCT, PNG, PTL, PRTL, TGA, ICB, VDA, VST, TIFF, PSQ;
- видеопроекты, созданные другими программами от Adobe: PPJ, PRPROJ, AAF, AEP.
Примечание. Тщательно продумайте перед выполнением последующих пунктов сценарий будущего фильма!
1.7. Добавим, например, в проект видеоролик, который под именем uvs060212-002 ранее был сохранен на жестком диске. Войдем для этого в меню File, далее Import… и откроем нужный файл. Он появится в секции Project.

1.8. Перетащим его мышкой из секции Project (вкладка Name) в секцию Timeline, поместив в ячейку Video 1.
Так как видеоролик уже содержит аудиофайл, то он автоматически установится в ячейку Audio 1.
На масштабной линейке секции Timeline отображается длительность видеоролика (обратите внимание на красную линию под шкалой!).
Масштабная линейка является своеобразной системой координат для визуального определения местоположения видеоролика, или кадра. Цена деления ее шкалы может быть установлена в любых единицах: кадрах, секундах и т.д. Над масштабной линейкой слева и справа вверху расположены два ползунка, с помощью которых линия выделения рабочей зоны может быть растянута в обе стороны.
После добавления первого видеоролика основные секции программы выглядят так:

1.9. Добавим в проект еще один видеоролик, сохраненный на жестком диске под именем uvs060212-003, и перетащим его в секцию Timeline таким образом, чтобы он располагался на временной шкале за первым так, как это показано ниже.
При этом общая длительность видеоматериалов должна увеличиться (следите за красной линией под временной шкалой!).
После добавления в проект второго видеоролика основные секции программы будут выглядеть так:

Разумеется, в проект можно добавлять любое количество видеороликов.
Шаг 2. Монтаж фильма.
2.1. Сделаем между двумя видеороликами склейку, или переход.
Примечание. Переход делается, если совмещение видеороликов стык в стык не удовлетворяет.
Выбираем в меню Window / Effects.
В левой части главного окна программы открывается секция с одноименным названием.
2.2. Раскрываем папку Video Transitions (переходы) и в ней, например, 3D Motion.
Видим ряд возможных переходов между видеороликами:

2.3. Выбираем один из них, например, Doors, и перетаскиваем его мышкой на границу между первым и вторым видеороликами.
Примечание. Следите при перетаскивании за информационной строкой, направляющей ваши действия. Сообщение появляется слева внизу секции Timeline .
Если перетаскивание выполнено правильно, то при достаточно короткой длительности сам переход отобразится в виде светлой вертикальной линии (символическое изображение) выше первого ролика перед началом второго.

Для лучшего рассмотрения можно воспользоваться лупой Zoom Tool на показанной ниже панели инструментов секции Timeline.
Примечания:
1. Функции панели инструментов не исчерпываются лупой и довольно широки.

2. Общий принцип правильного расположения перехода таков: его конец должен совпадать с окончанием первого видеоролика, а начало - с началом нового. Как правило, переходы укладываются в эти рамки автоматически. В противном случае ожидаемый результат может "поплыть". Кроме того, важно проверять направление перехода: из какого видеоролика в какой он производит конверсию. Если направление установлено неверно, то в результате получится такая картина: первый видеоролик резко обрывается, затем второй переходит снова в первый, и затем неожиданно начинается второй. В общем, всегда надо проверять, что получилось.
2.4. Просматриваем на мониторе в секции Program созданную черновую заготовку, нажав стандартную кнопку Play/Stop навигатора проигрывателя.
Для быстрого просмотра можно также использовать другие кнопки навигатора, или перемещаемый ползунок – шаттл (Shuttle).
Цифровой счетчик облегчает слежение за хронометражем.
Примечание. В каждой из секций Source и Program по правой кнопке мыши можно по своему выбору произвести наилучшие настройки монитора.
2.5. Выбираем другой переход, если нас что-либо не устраивает, перетаскивая его мышью на место первого.
Примечания.
1. При необходимости можно произвести более точную настройку перехода после его окончательного выбора.
2. Редактируя проект, можно вставить между двумя видеороликами не только переход, но и любой другой видеоролик.
Шаг 3. Создание титров.
Решаем, прежде всего, будет ли титр статичным (Still), прокручивающимся вертикально (Roll), или горизонтально (Crawl).
3.1. Представляем в секции Timeline отображения видеороликов в виде отдельных кадров, выбрав в настройках каждого из них Show Frames:

3.2. Создаем новый объект Title, выбрав в меню File / New / Title.
3.3. Вводим название титра, например, «День рождения», и нажимаем OK.
Программа предоставляет богатые возможности по редактированию текста: изменение шрифта, цвета и типа заливки, обводки и оттенения титра. Можно выбрать и готовые варианты стилей.
3.4. Настраиваем кнопкой Roll/Crawl Options (вверху вторая слева с двунаправленной стрелкой) в открывшейся секции:
- время появления и исчезновения титра. Его нужно правильно задать. Длина титра в секции Timeline определяет скорость его прокрутки. Чем больше длина титра, тем медленнее прокрутка;
- направление его движения.

Примечание. Конкретные значения не показаны.
3.5. Нажимаем кнопку OK. Титр появится в секции Project :

3.6. Сохраняем титр как самостоятельный файл для дальнейшего использования (при необходимости). Выделяем титр в секции Project, где он уже есть, выбираем в меню File – Export/Title , задаем имя и расположение, нажимаем кнопку Сохранить.
3.7. Добавляем созданный титр в секцию Timeline, перетаскивая его мышкой из секции Project (вкладка Name).
3.8. Просматриваем на мониторе в секции Program полностью созданный фильм, нажав стандартную кнопку Play/Stop навигатора проигрывателя.
Шаг 4. Сохранение созданного фильма.
4.1. Выбираем меню File / Export / Movie. В открывшемся окне задаем место на жестком диске, где он будет записан, и название фильма.
4.2. Нажимаем внизу этого окна кнопку Settings…

4.3. Выбираем на вкладке General – File Type: Microsoft DV AVI.
4.4. Раскрываем последовательно вкладки Video, Keyframe and…, Audio и после установки всех настроек нажимаем сначала кнопку OK, и затем кнопку Сохранить (Save).
Процесс сохранения показывается в открывшемся окне Rendering. Дождитесь завершения процесса!
Все, самый простой, без лишних наворотов, фильм готов!
Примечание. Чтобы в процессе работы над проектом случайно не потерять уже сделанное, можно воспользоваться функцией автосохранения.
Для ее активизации выбираем меню Edit / Preferences / Auto Save ,

и после задания желаемых параметров нажимаем кнопку OK.
Заключение.
Таким образом, программой Adobe Premiere Pro 2.0 можно создать один большой фильм (видеоклип) из разрозненных фрагментов.
Значительное количество переходов и возможность настройки каждого из них позволяют создать фильм практически любой сложности.
Автор не ставил перед собой задачу более подробного рассмотрения программы и оставил возможность заинтересованным пользователям самостоятельно освоить ее тонкости. Поэтому статья и названа «Первые шаги…».
Пробуйте, экспериментируйте, разбирайтесь!
Автор с благодарностью воспримет замечания, предложения и конструктивную критику.
Последнее редактирование модератором: