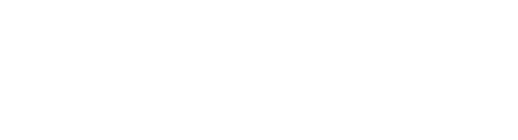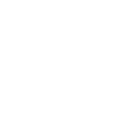Для CD/DVD, содержащих меню с функцией автозапуска, имеется множество программ, например, начиная, с такого монстра, как DVD Menu Studio, и заканчивая программами средней сложности AutoPlay Media Studio и AutoRun Design Specialty, более простой CDMenu Pro, и, наконец, AutoPlay Menu Builder, которая подкупает тщательно продуманным интерфейсом и считается одной из самых удачных.
Последняя ее версия 5.1.947 есть на форуме.
Пользоваться диском с меню гораздо удобнее!
Шаг 1. Разработка меню.
Рассмотрим в качестве примера сложное по структуре, многостраничное и с большим числом элементов меню, которое применяется для сборок программного обеспечения.
1.1. Создаем на жестком диске новую папку, назвав ее, например, Soft_2006. В этой папке будет сохраняться разрабатываемое меню.
1.2. Копируем в эту же папку все программы, предназначенные для записи на диск.
1.3. Запускаем программу AutoPlay Menu Builder.

1.4. Выбираем иконку Blank Menu в окне New Project / Templates.
1.5. Указываем в поле Project Path путь к папке на жестком диске, которую мы создали в п.1.1., например, E:\Soft_2006, и нажимаем кнопку OK.
Появляется диалоговое окно

1.6. Нажимаем кнопку No, чтобы не вводить пароль при каждом редактировании.
1.7. Выбираем в меню View панель инструментов Inspector, снимая галочки с ненужных пока панелей:

1.8. Выбираем на закладке Properties этой панели:
- в поле Background - тип фона для страниц меню (без фона - Normal, градиентная заливка - Gradient, фоновый рисунок - Wall Paper);
- в полях Gradient Begin Color и Gradient End Color - цвета заливки;
- в поле Gradient Style - стиль заливки.
- в поле Picture - фоновый рисунок текущей страницы меню (None, или графический файл).
Нажимаем на пиктограмму справа этого поля, если для фонового рисунка предполагается использовать графический файл.
Открывается окно Picture Editor:

Примечание.
Нажатием кнопки Load… можно загрузить любой сохраненный на жестком диске графический файл, или выбрать его из Galery / Images самой программы.
Нажимаем кнопку OK и возвращаемся к закладке Properties.
1.9. Вводим в поле Caption заголовок окна меню, например, Soft_2006.
1.10. Выбираем дальше на закладке Properties:
- в поле Style - полноэкранный режим Full Screen;
- в поле Opacity - прозрачность меню от 0 до 100. Чем меньше значение, тем прозрачнее меню.
1.11. Отмечаем галочкой пункт Always On Top - размещение меню поверх всех окон.
1.12. Устанавливаем перетаскиванием мышью желаемые границы меню.
1.13. Выбираем на панели Control Palette инструмент Cool Text для размещения заголовка, и щелкаем левой кнопкой мыши в том месте страницы меню, где он должен находиться, например, вверху.
1.14. Щелкаем дважды левой кнопкой мыши по надписи Cool Text. Открывается окно Multi - Line Text Editor, в котором вместо Cool Text вводим свой заголовок.

Примечания.
1. При редактировании текста можно загрузить его, например, из TXT-файла, ранее созданного и сохраненного на жестком диске.
2. Расположение текста меняется как перетаскиванием с помощью мыши, так и клавишами перемещения клавиатуры.
3. Если текст не помещается в очерченное маркерами поле, его можно увеличить, перетаскивая маркеры мышью.
Нажимаем кнопку OK.
1.14. Изменяем при необходимости внешний вид надписи (цвет, размер и гарнитуру шрифта, выравнивание и т.д.), используя открывшиеся новые поля на закладке Properties:

1.15. Добавляем новые страницы командой Page / Add :

После нажатия кнопки OK новая страница появится в виде закладки на панели Toolbar :

Примечания.
1. Копия предыдущей страницы создается командой Page / Dublicate.
2. Порядок страниц на панели Toolbar можно менять командами Page / Move Left и Page / Move Right.
1.16. Добавляем кнопку в меню, выбрав инструмент Cool Button на панели Control Palette.
Щелкаем мышью в том месте страницы меню, где должна находиться кнопка:

Примечание.
Растягивая рамку с маркерами мышью, устанавливаем нужный размер кнопки.
1.17. Редактируем надпись на кнопке, используя открывшиеся новые поля на закладке Properties, и, прежде всего, Caption, куда вводим название кнопки.
1.18. Нажимаем на пиктограмму справа поля Button Image, и в открывшемся окне Picture Editor кнопкой Load... выбираем из Galery / Buttons понравившийся тип кнопки:

1.19. Нажимаем кнопку OK.
Примечание.
Если все кнопки на странице меню должны быть одинаковыми, то командой Edit / Dublicate созданную кнопку можно копировать, а затем надписи отредактировать с помощью закладки Properties.
1.20. Настраиваем реакцию кнопки на нажатие, выделив ее на странице меню, и выбрав нужное действие в поле Action Type на закладке Actions.

Примечания.
1. В поле Action Type приведены все возможные действия при нажатии на кнопку. Выбираем нужное.
2. При выборе Run Program в поле Program указываем относительный путь к exe-файлу в формате %CDROM%\directory\program.exe.
3. Порядок следования страниц учитывается выбором в поле Action Type действия Jump to Page с параметрами Previous Page, Next Page.
4. На главной странице, как правило, размещаются еще кнопки Просмотреть диск (действие Explore) и Выход (действие Exit), выбираем их в поле Action Type.
5. Выбор звуковых эффектов и комментариев для кнопки производится в соответствующих пунктах этой закладки.
1.21. Создаем необходимые кнопки на всех добавленных страницах, повторяя вышеописанные действия.
Шаг 2. Дополнительная настройка и проверка работоспособности меню.
2.1. Открываем командой Edit / Project Options следующее окно:

2.2. Выбираем на вкладке General в разделе Icon & Cursor:
- иконку, которая будет отображаться рядом с заголовком окна меню и на панели задач;
- вид курсора при различных действиях.
2.3. Задаем в разделе Page Options в поле Startup Page страницу меню, которая при его запуске откроется первой.
2.4. Выбираем в разделе Background Music:
- понравившуюся фоновую музыку, при этом поддерживается ряд аудиоформатов.
- опцию переключателя Loop, который позволяет циклически проигрывать музыку.
2.5. Открываем вкладку Startup:

2.6. Задаем при необходимости на этой вкладке:
- в поле Expire Date раздела Expire - дату, после которой меню перестанет работать;
- действия, совершаемые при запуске меню, когда активирован галочкой пункт Launch an Application/Dokument at Startup - открытие указанной программы, или документа;
- возобновление работы меню, заблокированного при неправильном вводе пароля, когда активирован галочкой пункт Allow Continue when Expired;
- права администратора, когда активирован галочкой пункт Require Administrative Privilege. При этом пользователям с ограниченными правами будет запрещен запуск меню.
2.7. Открываем вкладку Fonts (только в случае, когда при разработке меню использовались шрифты, отсутствующие в стандартной конфигурации Windows):

2.8. Включаем дополнительные шрифты в проект, иначе при запуске меню на другом компьютере они будут заменены на стандартные.
Выбираем в списке Fonts Used in Project специальный шрифт, если он имеется. Выделяем его и нажимаем кнопку «со стрелкой вправо». Шрифт должен появиться в списке Fonts Included in AutoPlay Menu.
2.9. Проверяем работоспособность разработанного меню.
Вызываем командой Tools / Virtual Drive Manager утилиту Virtual Drive Manager:

2.10. Нажимаем кнопку Create для создания нового виртуального диска.
2.11. Активируем галочкой пункт Restore virtual drives when system restart, чтобы виртуальный диск не исчезал при перезагрузке системы.
2.12. Открываем созданный диск в любом файловом менеджере, запускаем файл autorun.exe , проверяем работу кнопок и навигации между страницами.
На этом все. Пробуйте, экспериментируйте, разбирайтесь!
Автор с благодарностью воспримет замечания, предложения и конструктивную критику.
Последняя ее версия 5.1.947 есть на форуме.
Пользоваться диском с меню гораздо удобнее!
Шаг 1. Разработка меню.
Рассмотрим в качестве примера сложное по структуре, многостраничное и с большим числом элементов меню, которое применяется для сборок программного обеспечения.
1.1. Создаем на жестком диске новую папку, назвав ее, например, Soft_2006. В этой папке будет сохраняться разрабатываемое меню.
1.2. Копируем в эту же папку все программы, предназначенные для записи на диск.
1.3. Запускаем программу AutoPlay Menu Builder.

1.4. Выбираем иконку Blank Menu в окне New Project / Templates.
1.5. Указываем в поле Project Path путь к папке на жестком диске, которую мы создали в п.1.1., например, E:\Soft_2006, и нажимаем кнопку OK.
Появляется диалоговое окно

1.6. Нажимаем кнопку No, чтобы не вводить пароль при каждом редактировании.
1.7. Выбираем в меню View панель инструментов Inspector, снимая галочки с ненужных пока панелей:

1.8. Выбираем на закладке Properties этой панели:
- в поле Background - тип фона для страниц меню (без фона - Normal, градиентная заливка - Gradient, фоновый рисунок - Wall Paper);
- в полях Gradient Begin Color и Gradient End Color - цвета заливки;
- в поле Gradient Style - стиль заливки.
- в поле Picture - фоновый рисунок текущей страницы меню (None, или графический файл).
Нажимаем на пиктограмму справа этого поля, если для фонового рисунка предполагается использовать графический файл.
Открывается окно Picture Editor:

Примечание.
Нажатием кнопки Load… можно загрузить любой сохраненный на жестком диске графический файл, или выбрать его из Galery / Images самой программы.
Нажимаем кнопку OK и возвращаемся к закладке Properties.
1.9. Вводим в поле Caption заголовок окна меню, например, Soft_2006.
1.10. Выбираем дальше на закладке Properties:
- в поле Style - полноэкранный режим Full Screen;
- в поле Opacity - прозрачность меню от 0 до 100. Чем меньше значение, тем прозрачнее меню.
1.11. Отмечаем галочкой пункт Always On Top - размещение меню поверх всех окон.
1.12. Устанавливаем перетаскиванием мышью желаемые границы меню.
1.13. Выбираем на панели Control Palette инструмент Cool Text для размещения заголовка, и щелкаем левой кнопкой мыши в том месте страницы меню, где он должен находиться, например, вверху.
1.14. Щелкаем дважды левой кнопкой мыши по надписи Cool Text. Открывается окно Multi - Line Text Editor, в котором вместо Cool Text вводим свой заголовок.

Примечания.
1. При редактировании текста можно загрузить его, например, из TXT-файла, ранее созданного и сохраненного на жестком диске.
2. Расположение текста меняется как перетаскиванием с помощью мыши, так и клавишами перемещения клавиатуры.
3. Если текст не помещается в очерченное маркерами поле, его можно увеличить, перетаскивая маркеры мышью.
Нажимаем кнопку OK.
1.14. Изменяем при необходимости внешний вид надписи (цвет, размер и гарнитуру шрифта, выравнивание и т.д.), используя открывшиеся новые поля на закладке Properties:

1.15. Добавляем новые страницы командой Page / Add :

После нажатия кнопки OK новая страница появится в виде закладки на панели Toolbar :

Примечания.
1. Копия предыдущей страницы создается командой Page / Dublicate.
2. Порядок страниц на панели Toolbar можно менять командами Page / Move Left и Page / Move Right.
1.16. Добавляем кнопку в меню, выбрав инструмент Cool Button на панели Control Palette.
Щелкаем мышью в том месте страницы меню, где должна находиться кнопка:

Примечание.
Растягивая рамку с маркерами мышью, устанавливаем нужный размер кнопки.
1.17. Редактируем надпись на кнопке, используя открывшиеся новые поля на закладке Properties, и, прежде всего, Caption, куда вводим название кнопки.
1.18. Нажимаем на пиктограмму справа поля Button Image, и в открывшемся окне Picture Editor кнопкой Load... выбираем из Galery / Buttons понравившийся тип кнопки:

1.19. Нажимаем кнопку OK.
Примечание.
Если все кнопки на странице меню должны быть одинаковыми, то командой Edit / Dublicate созданную кнопку можно копировать, а затем надписи отредактировать с помощью закладки Properties.
1.20. Настраиваем реакцию кнопки на нажатие, выделив ее на странице меню, и выбрав нужное действие в поле Action Type на закладке Actions.

Примечания.
1. В поле Action Type приведены все возможные действия при нажатии на кнопку. Выбираем нужное.
2. При выборе Run Program в поле Program указываем относительный путь к exe-файлу в формате %CDROM%\directory\program.exe.
3. Порядок следования страниц учитывается выбором в поле Action Type действия Jump to Page с параметрами Previous Page, Next Page.
4. На главной странице, как правило, размещаются еще кнопки Просмотреть диск (действие Explore) и Выход (действие Exit), выбираем их в поле Action Type.
5. Выбор звуковых эффектов и комментариев для кнопки производится в соответствующих пунктах этой закладки.
1.21. Создаем необходимые кнопки на всех добавленных страницах, повторяя вышеописанные действия.
Шаг 2. Дополнительная настройка и проверка работоспособности меню.
2.1. Открываем командой Edit / Project Options следующее окно:

2.2. Выбираем на вкладке General в разделе Icon & Cursor:
- иконку, которая будет отображаться рядом с заголовком окна меню и на панели задач;
- вид курсора при различных действиях.
2.3. Задаем в разделе Page Options в поле Startup Page страницу меню, которая при его запуске откроется первой.
2.4. Выбираем в разделе Background Music:
- понравившуюся фоновую музыку, при этом поддерживается ряд аудиоформатов.
- опцию переключателя Loop, который позволяет циклически проигрывать музыку.
2.5. Открываем вкладку Startup:

2.6. Задаем при необходимости на этой вкладке:
- в поле Expire Date раздела Expire - дату, после которой меню перестанет работать;
- действия, совершаемые при запуске меню, когда активирован галочкой пункт Launch an Application/Dokument at Startup - открытие указанной программы, или документа;
- возобновление работы меню, заблокированного при неправильном вводе пароля, когда активирован галочкой пункт Allow Continue when Expired;
- права администратора, когда активирован галочкой пункт Require Administrative Privilege. При этом пользователям с ограниченными правами будет запрещен запуск меню.
2.7. Открываем вкладку Fonts (только в случае, когда при разработке меню использовались шрифты, отсутствующие в стандартной конфигурации Windows):

2.8. Включаем дополнительные шрифты в проект, иначе при запуске меню на другом компьютере они будут заменены на стандартные.
Выбираем в списке Fonts Used in Project специальный шрифт, если он имеется. Выделяем его и нажимаем кнопку «со стрелкой вправо». Шрифт должен появиться в списке Fonts Included in AutoPlay Menu.
2.9. Проверяем работоспособность разработанного меню.
Вызываем командой Tools / Virtual Drive Manager утилиту Virtual Drive Manager:

2.10. Нажимаем кнопку Create для создания нового виртуального диска.
2.11. Активируем галочкой пункт Restore virtual drives when system restart, чтобы виртуальный диск не исчезал при перезагрузке системы.
2.12. Открываем созданный диск в любом файловом менеджере, запускаем файл autorun.exe , проверяем работу кнопок и навигации между страницами.
На этом все. Пробуйте, экспериментируйте, разбирайтесь!
Автор с благодарностью воспримет замечания, предложения и конструктивную критику.